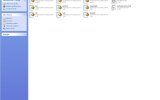Gothic 3 - Speciale ottimizzazione e superamento bug
Gothic 3 risente di quello che si può considerare uno dei peggior difetti che affligge il mondo dei videogames: la fretta. Scoprite come salvarvi dai bug e ottimizzare al meglio l'ultimo capolavoro di Piranha Bytes, così da potervi gustare il Reame di Myrthana senza nessun problema!
Cenni preliminari
Prima di analizzare nel dettaglio tutti i problemi e le loro possibili soluzioni, assicuratevi di aver controllato che il vostro computer disponga di tutti i requisiti minimi consigliati; per comodità ve li riportiamo qui:
- Processore: Pentium 4 2.0 Ghz o AMD equivalente
- RAM : 1024 MBScheda Video: 128 MB e supporto Pixel Shaker 1.4
- Sistema Operativo: Windows 2000, XP e XP-64 bit edition
- Spazio su disco: 5.6 GB
- Lettore DVD
Vi riportiamo un elenco di tutte le schede video supportate dal gioco, ma considerate anche che con le più datate (ATI serie 9X00 e NVIDIA serie FX) potreste incappare in consistenti errori grafici: in questo caso, vi invitiamo a consultare l’apposita sezione presente in questo articolo.
Schede Compatibili:
- ATI X1900 serie
- ATI X1800 serie
- ATI X1600 serie
- ATI X1300 serie
- ATI X850 serie
- ATI x800 serie
- ATI x700 serie
- ATI x600 serie
- ATI Radeon 9800 serie
- ATI Radeon 9700 serie
- ATI Radeon 9600 serie
- ATI Radeon 9500 serie
- NVIDIA GeForce 7900 serie
- NVIDIA GeForce 7800 serie
- NVIDIA GeForce 7600 serie
- NVIDIA GeForce 6800 serie
- NVIDIA GeForce 6600 serie
- NVIDIA GeForce 6200 serie
- NVIDIA GeForce FX serie
Se il vostro sistema dispone di tutti i requisiti minimi elencati e di una scheda video supportata, non vi resta che assicurarvi di avere anche installato il Service Pack 2 per Windows XP, comodamente scaricabile a
questo indirizzo.
Procedete, successivamente, all’installazione della Patch rilasciata dagli sviluppatori, reperibile a
questo indirizzo.
Una volta terminata questa fase preliminare, e nel caso in cui i problemi persistano, individuate in quale categoria rientra il vostro errore e leggete il relativo paragrafo.
Problemi nell’Installazione e Avvio
Durante l’installazione potete incappare in diversi errori, che possono bloccarvi il processo di setup, oppure non farvi avviare il gioco.
Nel caso in cui riusciate a completare l’installazione, ma Gothic 3 non si avvia, o siate incappati nell’errore riportante “kernel32.dll", non dovrete far altro che installare il pacchetto Redistributable di Visual C++ Studio 2005, reperibile a questo indirizzo. Nel caso in cui, terminata l’installazione, incappaste nell’errore numero 1723 oppure “flags 10”, anche in questo caso vi basterà installare il pacchetto Redistributable di Visual C++ Studio 2005, reperibile a questo indirizzo. Se invece doveste disporre di una scheda video prodotta da NVIDIA e, durante l’installazione, il setup si bloccasse perché non riesce a trovare dei driver compatibili con l’hardware in uso, non dovrete far altro che avviare l’installazione manualmente: aprite "Risorse del Computer", fate click col tasto destro del mouse sull’icona del lettore dove avete inserito il DVD di Gothic 3 e selezionate dal menù a tendina la voce “Esplora”; nella nuova finestra, aprite il file “Setup.exe”. Se durante l’avvio del gioco, una finestra vi riporta l’errore della mancanza del file “d3dx9_29.dll”, questo si verifica se avete scelto di non procedere con l’installazione delle DirectX durante la normale installazione; per risolvere, aprite il "Pannello di Controllo", selezionate "Installazione Applicazioni" e, dopo aver selezionato Gothic 3, cliccate su “Rimuovi”; si aprire una nuova finestra, dalla quale scegliete la voce “Ripristina”, e il Setup procederà ad installare i files mancanti. Nel caso in cui, avviando il gioco, questo vi chiedesse di inserire il CD/DVD corretto, potrete procedere seguendo due differenti soluzioni: la prima consiste nell’installare il file “DrvSetup.exe”, presente all’interno del disco di Gothic 3, nella cartella denominata “Support” (ovviamente, se usate Windows XP 64 Bit Edition, procedete eseguendo il file “DrvSetup_x64.exe”).
L’altra soluzione consiste nel disinstallare tutti i programmi che provvedono a programmare un drive virtuale e di emulazione, come ad esempio Alcohol 120% o 52%, Daemon Tools e via discorrendo. Se invece, durante l’installazione, il programma vi comunicasse che l’unità scelta non dispone di spazio sufficiente, non preoccupatevi, si tratta di un bug dell’installazione: prima controllate di avere, effettivamente, lo spazio disponibile e nel caso questo ci fosse, procedete tranquillamente nell’installazione. Nel caso in cui abbiate installato la Patch e il gioco, al momento dell’avvio, vi riportasse un errore attinente al file “game.dll”, non vi resta che andare a sostituirlo con quello originale: aprite "Risorse del Computer", fate click col tasto destro sull’icona del lettore dove avete inserito il disco di Gothic 3, selezionate la voce “Esplora” dal menù a tendina, aprite la cartella “GothicIII” e copiate il file “game.dll”; ora non vi resta che incollarlo dove avete effettuato l’installazione. Nel caso in cui, dopo aver installato correttamente il gioco, questo dovesse crashare subito dopo il filmato con il logo NVIDIA, dovrete aprire la cartella dove avete installato Gothic 3, e nella directory denominata “Ini” andare a modificare il file chiamato “logo.ini”, cancellando tutte le voci al suo interno; in questo modo non dovreste più vedere i filmati, causa del blocco del gioco.
Problemi di Grafica
Prima di procedere, assicuratevi di aver installato i driver più recenti della vostra scheda video; visitate quindi il sito del produttore della vostra scheda video, reperibile a questo indirizzo per ATI, oppure a questo per NVIDIA.
Nel caso in cui l’installazione dei nuovi drivers non aggiusti i problemi, continuate nella lettura di questo pezzo.
Se una volta modificati alcuni parametri video dal menù di gioco, durante la vostra partita notate delle textures corrotte oppure degli errori grafici, dovete prima di tutto controllare di aver installato l’ultima patch. In caso in cui l’installazione non funzionasse, provate a ricaricare la partita e nel caso, riavviare il gioco; se non si fossero risolti, disattivate l’Anti-Aliasing dalle opzioni del vostro Pannello di Controllo dei driver della scheda video, denominato ATI Control Panel per le schede ATI, mentre per le NVIDIA si chiama ForceWare Control Center. Se durante il gioco vi si presentasse una strana console nell’angolo in alto a sinistra dello schermo, per disattivarla dovrete chiudere il gioco e andare nella cartella dove avete installato Gothic 3; qui vi basterà aprire la cartella denominata “Ini” e aprire il file “debug.ini”.
A questo punto, dalla barra in alto selezionate “Modifica” e poi “Trova”; digitate nel campo la seguente frase, senza virgolette: “DisplayOnScreen”.
Questo valore sarà seguito dalla voce “True”: semplicemente cancellatela e sostituitela con la scritta “false”, sempre senza virgolette, così da avere la scritta “DisplayOnScreen=False”.
Problemi di Grafica
Se, durante le vostre partite notate degli elementi del gioco completamente neri, come se racchiusi in una specie di scatola, dovrete procedere seguendo diverse possibile soluzioni: la prima consiste nell’abbassare, dal menù Opzioni di Gothic 3, la voce “Post Processing”, spostando il cursore TUTTO a sinistra; nel caso non si risolvesse, spostate la barra della voce “Shader”, riducendola gradualmente e provando, ogni volta, a vedere se il problema si è risolto; fate attenzione perché vi verrà richiesto di riavviare il gioco.
In alternativa, procedete ad installare i drivers più recenti. Nel caso in cui alcuni oggetti, durante le vostre partite, fossero ricoperti da textures di un rosso acceso, dovrete chiudere il gioco e andare nella cartella dove avete installato Gothic 3; qui vi basterà aprire la cartella denominata “Ini” e aprire il file “Ge3.ini”; A questo punto, dalla barra in alto selezionate “Modifica” e poi “Trova”; digitate nel campo la seguente frase, senza virgolette: “Cache.SizeMaterial” ed impostate il seguente valore: 1000000, così da avere la seguente stringa: Cache.SizeMaterial=1000000.
Se il problema non fosse risolto, aprite nuovamente il file “Ge3.ini” e cercate la stringa "Shader.EnableErrorMaterial”; a questo punto, cancellate il valore “False” e sostituitelo con “true”, così da avere Shader.EnableErrorMaterial=true. Se doveste incontrare delle parti di mondo che scompaiono sotto i vostri occhi, oppure delle grosse chiazze nere che coprono l’ambiente, procedete semplicemente all’installazione dei drivers più recenti. Se il problema non fosse risolto, non vi resta che disabilitare l’Anti-Aliasing dal menù di controllo dei drivers, oppure nel caso in cui avete una delle schede video elencate qui sotto, disattivate la voce “Depth on Field” dal menù Opzioni direttamente nel gioco. - ATI X1600 serie
- ATI X1300 serie
- ATI X850 serie
- ATI x800 serie
- ATI x700 serie
- ATI x600 serie
- ATI Radeon 9800 serie
- ATI Radeon 9700 serie
- ATI Radeon 9600 serie
- ATI Radeon 9500 serie
- NVIDIA GeForce 6800 serie
- NVIDIA GeForce 6600 serie
- NVIDIA GeForce 6200 serie
- NVIDIA GeForce FX serie
Nel caso in cui il vostro personaggio dovesse essere sempre trasparente, assicuratevi di aver installato gli ultimi drivers ufficiali (quindi assolutamente non gli Omega) e controllate anche di aver scaricato l’ultima patch disponibile, scaricabile a questo indirizzo. Se, dopo qualche decina di minuti di gioco, le textures cominciassero a sbavarsi, presentando numerosi errori grafici, assicuratevi che la vostra scheda video non abbia superato i 90° Centigradi e che la ventola funzioni correttamente; nel caso in cui la scheda sia troppo calda, arrestate immediatamente il gioco e procedete a pulirla con cura, rimuovendo polvere o sporco.
Problemi di Grafica
Se, dopo aver caricato una vostra partita, sullo schermo dovessero mostrarsi una serie di linee bianche parallele a delle strisce nere, la soluzione consiste nell’avviare una nuova partita, e poi successivamente caricare la vostra precedente… Attenzione a non sovrascrivere i salvataggi!
Problemi Audio
Prima di procedere, assicuratevi di aver installato gli ultimi drivers disponibili per la vostra scheda audio, oppure per il vostro chipset integrato.
Nel caso in cui il problema non si risolvesse, proseguite nella lettura dell’articolo.
Nel caso in cui non compaiano i sottotitoli, malgrado l’audio si senta perfettamente, controllate di averli attivati dal menù Opzioni nella voce Audio, nella schermata principale del gioco. Se, saltuariamente, non dovessero comparire dei sottotitoli, o comparissero dei riquadri vuoti, il problema non è risolvibile agendo su alcun file: dovrete aspettare l’uscita di una nuova patch.
Problemi nel Gameplay
Gothic 3 presenta un motore grafico decisamente pesante e anche su configurazioni high-end non è possibile apprezzarlo ad alte risoluzioni, senza notare costanti cali nel framerate.
Pertanto, prima di continuare a leggere, provate a raggiungere il miglior compromesso possibile tra qualità e prestazioni, andando ad agire sulla risoluzione video e la quantità di dettagli.
Se, durante un salvataggio, il titolo dovesse crashare presentando un errore di Smartheap Library, riportando la scritta “Out of memory”, in questo caso il vostro ultimo salvataggio è definitivamente corrotto e, pertanto, non potrete ricaricare quella partita.
L’errore è dato da un tipico “memory leak” di Gothic 3 e la soluzione, ufficialmente, non è ancora stata trovata; tuttavia esistono alcune modifiche che permettono di ridurre sensibilmente questo rischio, fino quasi ad annullarlo completamente.
Prima di tutto, assicuratevi di aver installato l’ultima patch, che potrete trovare a questo indirizzo; successivamente, dal menù Opzioni del gioco, selezionate la voce Video e successivamente Personalizza: a questo punto, spostate su valori medi la voce Resource-Cache, applicando poi le modifiche.
Inoltre può assicurarvi la scomparsa di questo fastidioso errore, la modifica del file “G3.ini”, presente nella cartella “Ini” dove avete installato il gioco; una volta aperto il file, cercate la seguente voce “ResourceCache.u32SpeedTreeMaxMemUsage_High” e modificate il valore che segue con questo: 1000000.
Salvate e riavviate la partita: se l’errore dovesse ripresentarsi, la soluzione efficace ma estrema, consiste nell'impostare tutti i dettagli su Medio, agendo nel menù Opzioni nella voce Video del gioco.Nel caso in cui il gioco risulti ingiocabile, con crolli nel framerate e interminabili blocchi, assicuratevi che il vostro computer disponga dei requisiti minimi necessari e controllate che il gioco abbia memoria RAM sufficiente per essere eseguito, secondo questa tabella:
- Se impostate su basse risoluzioni (800x600), a qualunque dettaglio, assicuratevi di avere almeno 1 GB di RAM libero.
- Se impostate su risoluzioni medie (1024x768), a qualunque dettaglio, assicuratevi di avere almeno 1,2 GB di RAM libera.
- Se impostate su risoluzioni elevate (1280x1024), a dettaglio medio-basso, assicuratevi di avere almeno 1,5 GB di RAM libera.
- Se impostate su risoluzione elevate (1280x1024), a dettaglio alto o estremo, assicuratevi di avere almeno 2 GB di RAM.
Considerate inoltre che con memoria libera non si intende il quantitativo totale di RAM installata sul vostro sistema, bensì la quantità effettivamente libera, facilmente visualizzabile dalla Task Manager, premendo CTRL+ALT+CANC, sotto la voce “Prestazioni”.
Se il trascorrere Notte/Giorno è eccessivamente accelerato, dovrete procedere con l’installazione di un comod fix nel caso disponiate di un processore dual-core; se avete una di queste CPU, scaricate il fix a questo indirizzo unicamente nel caso fosse un AMD X2.
Se invece disponete di un processore dual-core Pentium, in questo caso non è ancora stata rilasciata un fix, ma nessun sistema basato su queste CPU ha mostrato problemi del genere. Se ottenete comunque prestazioni scadenti, assicuratevi di seguire questi semplici consigli: - disattivate qualsiasi antivirus, monitor delle temperature (QFAN, FanSpeed e simili) e qualsiasi altra applicazione in background; potete chiuderle o guardando nella barra di stato in basso a destra, vicino all’orologio, oppure dal Task Manager, visualizzabile premendo CTRL+ALT+CANC.
- disattivate qualsiasi servizio non necessario di Windows XP.
- chiudete qualsiasi programma per la gestione della memoria, come RamFree o simili, che rallentano eccessivamente l’esecuzione del gioco.
- impostate la voce “Resource.Cache”, nel menù Video, dalla voce Personalizzate, sul valore ALTO, così da immagazzinare quanti più dati potete nella cache del disco. Se avete sistemi con alta quantità di memoria RAM, impostate questo valore su basso.
Nel caso in cui i salvataggi o i caricamenti siano eccessivamente lunghi, seguite questi consigli: una volta caricata la vostra partita, rimuovete dal vostro lettore il DVD di Gothic 3, che per qualche inspiegabile ragione non verrà utilizzato nei caricamenti successivi. In questo modo otterrete dei tempi nei salvataggi e caricamenti sensibilmente ridotti.
Consigli sui Tweak
Andare a modificare i diversi files con estensione INI utilizzati da Gothic 3 può, in alcuni casi, portare a risultati davvero inaspettati, quanto ben accetti. Vi consigliamo sempre di prendere tutte le precauzioni del caso visto che non ci assumiamo responsabilità per eventuali malfunzionamenti del gioco o del sistema.
Prima di tutto, aprite la cartella dove avete installato Gothic, ed effettuate un backup della directory denominata “Ini”, ciccandoci sopra col tasto destro, selezionando la voce “Copia” ed incollandola in un altro posto, come il desktop, ad esempio.
A questo punto, nel caso in cui il gioco non dovesse più avviarsi, non vi resta che sostituire i files modificati con gli originali, che avete astutamente salvato.
Cominciamo con l’aprire il file “G3.ini”, contenuto nella cartella “Ini”.
Consigli sui Tweak
Adesso ci limiteremo ad illustrarvi cosa significano le singole voci contenute al suo interno, così da permettervi di agire personalmente ed indipendentemente; troverete tuttavia dei files già modificati e pronti da scaricare a questo indirizzo.
Render.EnableVegetationRendering=true|false: abilita o disabilita la renderizzazione della vegetazione (alberi esclusi). Settando un valore false si ottiene un incremento nelle prestazioni. VegetationAdmin.ViewRange=3500.0: Imposta la distanza dove inizia a comparire la vegetazione (alberi esclusi). Settando un valore più basso si incrementano le prestazioni, ma aumenta il fenomeno del “pop up”, vale a dire l’improvvisa comparsa di oggetti davanti al vostro personaggio. VegetationAdmin.Quality=high|med|low: imposta la qualità della vegetazione (alberi esclusi): impostare il valore “low” porta ad un incremento nelle prestazioni, ma ad un calo nella qualità visiva. PostprocessingAdmin.BloomHighlightThreshold=0.5: Imposta la soglia di marcatura dell’effetto Bloom; consigliamo di settarlo su 0 (zero), così da togliere definitivamente quell’eccessivo bagliore degli oggetti e sui volti dei personaggi. Cache.SizeImage=128000000; Cache.SizeMaterial=40000000; Cache.SizeMesh=70000000; ; Cache.SizeSound=80000000; Cache.SizeCollisionMesh=40000000; Cache.SizeAnimation=40000000; Cache.SizeSpeedTree=10000000: questi valori possono essere raddoppiati se si dispone di 2 GB di RAM, migliorando nettamente le prestazioni durante il gioco, oltre anche alla stabilità. Shader.CurrentShaderVersion=3_0: imposta la versione degli shader utilizzata dal gioco: una versione più bassa comporta, ovviamente, un aumento delle prestazioni, ma una ridotta qualità visiva; le diverse opzioni sono 1_4 ; 2_0 e 3_0. Shader.EnableTreeShadows=true|false: abilita o disabilita l’ombra degli alberi; disattivandola si ottiene un deciso incremento nelle prestazioni, specialmente in zone boscose. Shader.EnableStaticShadows=true|false: attiva o disattiva le ombre proiettate da oggetti statici; il nostro consiglio è di disattivarle, visto che non sono ben realizzate e incidono solo sul framerate. Shader.EnableDetailShadows=true|false: attiva o disattiva le ombre dettagliate; consigliamo di disattivarle, vista l’inutilità delle ombre durante il gioco. Render.ImageLoDQuality=UltraHigh; Render.AnimationLoDQuality=UltraHigh; Render.MeshLoDQuality=UltraHigh: vi permette di gestire il livello di dettaglio delle immagini, delle animazioni e dei modelli (in quest’ordine). I valori ammessi sono “normal”, ”high” e “UltraHigh”. Impostando tutto su “normal” otterrete un valido incremento nelle prestazioni, riducendo la distanza del texture replacement attuato dal mip map (in sostanza, quando un oggetto o modello viene ricoperto da una texture a risoluzione inferiore). AnimationBlending.PhysicControllerDistance=1200: va ad agire sulla fisica; diminuendo il valore si ottiene, di fatto, un notevole incremento nelle prestazioni. Animation.MaxRagDolls=999: imposta il numero massimo di animazioni generate dai RagDolls, vale a dire i modelli di corpi inerti o di oggetti inanimati (quando, ad esempio, uccidete un nemico). Render.AnimationSkinner=Hardware | Software: offre la possibilità di specificare come renderizzare la pelle dei modelli; le possibilità sono “Hardware”, oppure “Software”; utilizzare l’opzione software solo nel caso in cui siate in possesso di una scheda video particolarmente obsoleta, considerando che la qualità grafica ne risentirà profondamente. Render.EnableLowpolyRendering=true | false: attiva o disattiva la renderizzazione dei modelli con ridotto numero di poligoni; attivarla permette un aumento nelle prestazioni. LightingType=0| 1 | 2 | 3 | 4: permette di specificare con che grado renderizzare le fonti di luce: impostato su ZERO fornisce una illuminazione semplicissima, mentre il valore QUATTRO sfrutta ogni singola pipe (consigliato su schede di fascia alta). Il valore consigliato è 2.
INI a vostra disposizione
Nel caso in cui non desideriate mettere personalmente mano al file con estensione INI, abbiamo realizzato per voi alcune combinazioni possibili, che potrete tranquillamente scaricare a questo indirizzo.
Considerate che sostituire uno o più di questi files può portare a crash del gioco, oppure ad altri problemi e noi non ci assumiamo nessuna responsabilità in merito.
Effettuate sempre, prima di procedere, una copia dei files originali.
Nel pacchetto troverete files per impostare il gioco in una qualità grafica molto elevata, per sfruttare al meglio una configurazione SLI, per offrire le massime prestazioni diminuendo la qualità grafica e per ottimizzare nel migliore dei modi il titolo in presenza di configurazioni di sistema medie.
Gioie e Dolori
L’irruenza del lancio di Gothic 3 sul mercato ha portato, sfortunatamente per la grande maggioranza dei giocatori, una serie infinita di problemi, più o meno gravi, che possono affliggere il gioco sia durante che dopo l’installazione, sia addirittura durante le vostre partite; abbiamo così deciso di stilare una guida per risolvervi tutti i problemi che possono sorgere e che impediscono, di fatto, di godere di questo splendido titolo!