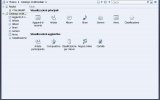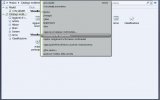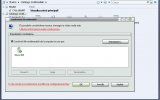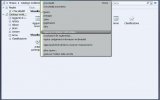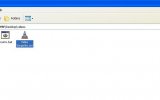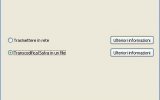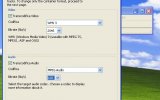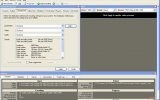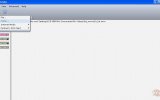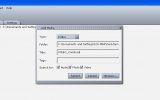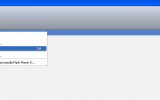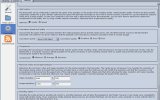Primo passo: da dove effettuare lo streaming dei filmati
Non è possibile copiare i filmati sull’Hard disk di Xbox360, però grazie all’aggiornamento della dashboard le possibili soluzioni a questo problema sono state aumentate. Lo streaming dei video è possibile da:
- Pc con sistema operativo Windows XP o Vista
- Periferica USB, come chiavette o Hard Disk esterni
- Cd/Dvd-R o Cd/Dvd-RW (entrambi i formati + e -)
Tra le periferiche Usb non è (ancora) compatibile lo streaming di file da un Apple Ipod, su questo tipo di lettore multimediale è comunque possibile ascoltare tracce audio. Per quello che riguarda gli Hard Disk esterni Usb, nei nostri test abbiamo utilizzato un Maxtor OneTouch II, alimentazione proprietaria e partizionato in formato Fat32. L’Hard Disk è stato subito riconosciuto da Xbox 360, che ne ha visualizzato tutti i filmati supportati presenti nelle varie cartelle.
Nota a margine, l’articolo sarà integrato con un futuro paragrafo dedicato allo streaming da sistemi Apple Mac OSX, alcuni progetti open source dedicati a prendere il posto di Media Player 11, cosi come dei nuovi programmi di conversione filmati in formato Wmv, stanno per essere completati. Appena sarà possibile effettuare dei test affidabili in merito, aggiungeremo quel tipo di soluzione.
Lo streaming dei dati da PC viene effettuato tramite connessione in rete con Xbox 360 per evitare qualunque problema di banda, abbiamo collegato Xbox 360 al PC tramite il cavo di rete standard. Il discorso di streaming video da Pc funziona anche con collegamenti Wi-Fi, ma per supportare video ad alta risoluzione (intorno ai 720p o superiori) le richieste di banda aumentano considerevolmente, per evitare eventuali colli di bottiglia dovuti ad una scarsa connessione wireless l’ideale è utilizzare un Router o Access Point che supporti il protocollo 802.11G. Microsoft consiglia come complemento perfetto al suo adattatore WiFi Xbox 360, il WRT55AG della Linksys.
Ricordiamo Inoltre che uno dei principali motivi per cui sorgono problemi di collegamento tra Pc e Xbox360, è la presenza di firewall attivi. Consigliamo di seguire le guide dedicate nel Supporto Tecnico Microsoft, per aprire le porte necessarie al collegamento tra i due dispositivi.
Suggerimenti generali
Su uno schermo HDTV 1366x768 non è necessario convertire tutti i video a risoluzioni HDTV, i tempi di conversione in questa qualità sono notevoli per la stragrande maggioranza di PC, diciamo che sorgenti video con risoluzioni vicine allo standard dvd, vengono riprodotte con ottimi risultati da Xbox 360. In generale la risoluzione minima per ottenere una qualità video accettabile su uno schermo Hdtv di medie dimensioni è di almeno 600x350 pixel (circa).
Durante il processo di conversione è possibile aumentare la risoluzione di uscita anche rispetto a quella del file nativo. A parte un notevole incremento del tempo di conversione, questo tipo di azione è da valutare se il filmato nativo ha un bitrate sufficiente. Purtroppo non si può quantificare in un valore standard, perché ogni filmato può essere codificato in modi differenti. La soluzione migliore è quella di fare alcuni tentativi a differenti risoluzioni con lo stesso tipo di file, per poi mantenere le impostazioni anche in futuro.
Ricordiamo inoltre, che le dimensioni dei file in uscita wmv, anche mantenendo la stessa risoluzione e rapporto nel bitrate, sono maggiori rispetto quelle in entrata. Ipotizzando un video in formato divx/xvid di 350mb, un file convertito di pari qualità in formato .wmv si aggira intorno ai 500mb.
Windows Media Player 11
Tramite il nuovo Windows Media Player, Microsoft ha sostituito il vecchio Media Connect, che serviva per condividere con PC dotati di Windows XP, foto e audio. Adesso non servono più tool intermedi, la condivisione dei file multimediali avviene direttamente all’interno di Media Player. Il primo passo da effettuare è quello di installare Windows Media Player 11, se non è stato già scaricato tramite Windows Update, basta andare nella relativa pagina del Sito Ufficiale Microsoft, ed avviare le procedure di autentificazione ed download. Terminato il procedimento di installazione, avviare il player tramite la relativa icona nel menu di Windows. A questo punto:
Selezionare la scheda Catalogo Multimediale, poi dal menu a tendina la voce Condivisione di File Multimediali, infine accendere Xbox 360, dopo averla ovviamente collegata in rete al PC.
Dopo che vedrete comparire l’icona di Xbox360 nel menu sullo schermo, selezionare Consenti, per abilitare la condivisione tra dispositivi, volendo si può assegnare un nome alla condivisione-console.
Windows Media Player 11
Lasciando le impostazioni di default vengono condivise le cartelle Foto, Audio, Video all’interno del nostro PC, contenute dentro la cartella principale Documenti. Potete comunque aggiungerne altre seguendo i percorsi guidati dall’interfaccia.
Operazioni su Xbox 360
Per audio ed immagini non ci sono modifiche rispetto a quanto si utilizzava in precedenza tramite Media Connect, ma dopo l’aggiornamento della dashboard, i filmati in formato .wmv, posti nella cartella condivisa, saranno visibili da Xbox 360. Adesso dalla console Microsoft cliccare su video, nella blade Multimedia e da qui su computer dal menu dei dispositivi, per poter vedere la playlist di filmati condivisi. Una volta effettuata la prima condivisione di filmati con WMP11, non sarà più necessario aprire il programma dal PC per visualizzare i video su Xbox 360, basterà avere acceso il PC.
Nota a margine, con WMP11 non è più necessario avere installato Media Connect, e se vi compare il messaggio "installare i file scaricabili da www.xbox.com/pcsetup", durante la procedura di connessione al PC su Xbox 360, semplicemente ignoratelo e premere "si, continua".
Software Gratuiti
Una volta effettuata la procedura di connessione tra PC e Xbox360, passiamo alla sezione dedicata ai software per conversione tra formati. Le soluzioni free disponibili su internet sono in continuo aumento, basta una semplice query su un motore di ricerca per trovarne nell’ordine delle decine. Abbiamo testato una serie tra quelli più famosi, e ne abbiamo isolati due: VLC, uno tra i player multimediali più popolari, e Microsoft Media Encoder, software ufficiale Microsoft. Il primo per la praticità e velocità di conversione, il secondo per la sua completezza.
VLC
La procedura che andremo a descrivere è estremamente guidata, e si avvale di un file batch scaricabile dal sito Happy Beggar che automatizzerà completamente il procedimento.
Con un semplice trascinamento dei filmati si avvia il processo di conversione, guidato da un particolare profilo, che restituisce un file video dal buon rapporto qualità/tempo di conversione richiesto. I passi da eseguire sono pochi:
1) Estrarre sul proprio Hard Disk in una cartella chiamata VLC il player scaricato in formato .zip dal Sito dello sviluppatore
2) Copiate il file batch nella cartella in cui sono salvati i video che intendiamo convertire
3) Trascinare gli appena citati video sopra l’icona del file .bat ed aspettare che Vlc termini il processo. Nessun altro parametro è richiesto, i file convertiti verranno salvati nella stessa cartella, con lo stesso nome di quelli sorgenti ovviamente in versione .wmv compatibile con Xbox360.
4)SE volete variare i parametri di conversione del file batch, basta editarlo (tasto destro del mouse sul file .bat, e selezionare edita con un qualunque editor di testo. I parametri da modificare nella riga sono quelli evidenziati nelle immagini sottostanti, wmw2 o wmw3, ed il valore del bitrate.
Software Gratuiti
Procedura Alternativa
La procedura di conversione tramite VLC è effettuabile anche dal programma stesso, senza l’utilizzo di file scriptati, potendo modificare le opzioni di conversione per ogni singola esecuzione del programma, e senza il bisogno di creare cartelle standard. La procedura SENZA file .bat, con il programma precedentemente installato si avvia in questa maniera:
- Aprite VLC, cliccando sul file eseguibile o relativo collegamento dai menu di Windows.
- Dal menu file selezionateWizard
- Cliccate su Transcodifica
- Selezionate File da convertire e seguire la procedura guidata di VLC
Software Gratuiti
Le impostazioni di conversione da selezionare nei menu a tendina sono:Wmv2 (per conversioni più veloci in formato Windows Media Video 8) oppure Wmv3 (per conversioni più lente, ma dalla migliore qualità in formato Windows Media Video 9).
Il bitrate consigliato è di almeno 1024, e le impostazioni audio da almeno 96 per doppio canale, ovviamente tutti i valori superiori porteranno a file di dimensioni maggiori, tempi di conversione più lunghi ma anche una qualità migliore (sempre se il file di partenza possiede una qualità adeguata).
Windows Media Encoder
L’altra soluzione che proponiamo tra le tante free, è l’encoder ufficiale sviluppato da Microsoft, scaricabile dal Sito Ufficiale, dopo aver passato le normali sequenze di autentificazione di Windows.
L’encoder ufficiale è un tool estremamente valido dal punto di vista dei risultati, con supporto multiprocessore, e dalla quantità di parametri modificabile quasi professionale. Per contro la praticità di utilizzo non è la migliore del lotto. I tanti parametri disponibili richiedono una conoscenza almeno basilare dei sistemi audio-video, e nonostante si possano salvare i profili per un utilizzo successivo, trovare il giusto bilanciamento nei settaggi non è impresa facile. Inoltre va detto che PC poco potenti non sono l’ideale utilizzando questo software.
I passaggi essenziali dopo aver aperto il programma sono:
- Selezionare Convert a file
- Selezionare file sorgente ed eventualmente cartella o nome file output
- Selezionare Computer Playback (si può modificare in seguito)
- Selezionare i parametri audio e video desiderati (si possono modificare in seguito)
- NON spuntare l’opzione Begin converting when.. e poi cliccare su finish
Windows Media Encoder
Adesso ci troviamo davanti ad un pannello con molti sottomenu, da qui è possibile rivedere completamente il procedimento, caricare e salvare un profilo di conversione personalizzato (così da non ripetere tutte le impostazioni), selezionare le opzioni che determinano la qualità e molte altre opzioni, dettagliatamente spiegate nella guida al programma.
1) Dal menu Compression è possibile editare i parametri di output, cambiando tra codec, bitrate audio/video, e molte altre opzioni. Consigliamo di scegliere sempre Wmv 8 o 9 per quello che riguarda il video, e scegliere un target bitrate superiore a 1000k.
2)Dal menu successivo dove è possibile editare ulteriormente questi valori è consigliabile spuntare Same as video Input, per quello che riguarda la risoluzione.
3)Una volta selezionate tutte le impostazioni desiderate, si può salvare il profilo e cominciare la conversione cliccando sull’icona Start Encoding nella barra principale.
Software a pagamento
Per quello che riguarda le soluzioni a pagamento, abbiamo altrettanta vastità di scelta, come per i software gratuiti, il consiglio è sempre quello di provare personalmente le varie soluzioni, magari sfruttando le versioni demo o shareware, per scegliere quella più adatta alle nostre esigenze. Noi abbiamo ristretto il campo a due software, River Past : Video Cleaner Pro e WinAvi 7.7 , che si sono distinti per alcune qualità rispetto ai vari programmi testati.
Entrambi i software supportano numerosi tipi di formati, sia come sorgenti che come destinazioni, supportano il drag and drop per inserire i vari video da convertire, hanno la possibilità di salvare profili con impostazioni personalizzate per essere riutilizzati in seguito, e differenti qualità di output. Entrambi i programmi hanno come opzione la possibilità di mantenere nel file di uscita, la stessa risoluzione e frame rate del filmato sorgente, feature che manca in altri software provati, ma che si dimostra come una delle funzioni più utili ai fini della conversione.
Le procedure per convertire un filmato sono tutte estremamente guidate. WinAvi è leggermente superiore in questo aspetto, grazie ad un’interfaccia grafica particolarmente intuitiva, ed ad una minore quantità di parametri modificabili. Conseguentemente Video Cleaner Pro vince il confronto dal punto di vista della personalizzazione dei filmati in uscita, potendo scegliere oltre ai profili standard, per altro piuttosto validi, anche una procedura di conversione con un numero di parametri a metà tra quelli di WinAvi e quelli di Microsoft Encoder.
Video Cleaner Pro: Procedura di conversione
- Trascinate (o selezionate tramite Add) uno o più filmati nell’area bianca del menu
- Selezionate Windows Media Video 9 o 8 da Video Settings
- Selezionate Same as Input per non cambiare rapporti e risoluzione
- Selezionate da Output Directory /i> la cartella di salvataggio
Soluzione senza Conversione: Tversity (versione 0.9.9 o successive)
Tramite questo programma è possibile effettuare una codifica in tempo reale dei file direttamente dal PC. La differenza rispetto ai sistemi di conversione sta sostanzialmente nel tempo che si risparmia rispetto ad una codifica real time. Ogni tipo di filmato visualizzato su PC, qualunque codec utilizzi è supportato da TVersity, il rovescio della medaglia, purtroppo sta nella qualità di output, che non è al pari di una buona conversione di formato.
Non cambia nulla su Xbox 360, nella blade Multimedia al termine della procedura, troveremo sotto Video e da li cliccando su Computer, i file condivisi nella cartella di Tversity.
Ulteriore precisazione, per poter far riconoscere correttamente Xbox 360 a Tversity, è necessario disabilitare la condivisione delle cartelle in MediaPlayer11 (stessa procedura riportata in precedenza per abilitare la condivisione, disabilitando l’accesso) e disinstallare Media Connect dal pannello di controllo. La partenza dei filmati su Xbox 360 non è immediata, ma in base alle performance del PC e della connessione di rete, sarà ritardata di 1-3 minuti, necessari al programma per bufferizzare una parte dei video. Il programma si trova scaricabile dal Sito Ufficiale
- Installare Tversity
- Riavviare il computer
- Aprire il Tversity Media Server tramite l’icona sul desktop
- Tramite il tasto destro cliccare sullo spazio bianco nel menu sharing
- Aggiungere singolarmente i file oppure una cartella
- Selezionare il menu Settings, e scegliere Xbox360 dal menu a tendina
- Selezionare Start Sharing e salvare il tutto
Soluzione senza Conversione: Tversity (versione 0.9.9 o successive)
Adesso avete abilitato la condivisione dei file verso Xbox 360, ora, sempre dal menu Settings, potete modificare secondo le vostre esigenze i campi per la connessione alla console ed abilitare le opzioni di conversione in real time dei filmati NON .wmv. Per farlo cliccare sull’icona Transcoder e spuntare As request , ed impostare i vari altri parametri secondo le possibilità del vostro PC (per trovare i settaggi migliori bisogna sempre fare qualche test)
Consigliamo inoltre di eliminare la condivisione di tutti gli streaming live/internet e lasciare solo i propri video condivisi. Per farlo basta cliccare con il tasto sinistro sui vari feed dal menu Sharing , e selezionare con il tasto destro del mouse delete per eliminarli dalla condivisione.
Soluzione senza Conversione: Tversity (versione 0.9.9 o successive)
TVersity per effettuare la codifica in tempo reale utilizza parametri di conversione di scarsa qualità visiva, che su pannelli HD, a prescindere dalla qualità del video sorgente, mostrano numerosi difetti. Nel menu Settings si possono modificare i valori di risoluzione in output del programma (di default 400x300, accettabile solo per tv non HD ). Per utilizzare il programma su schermi in HD, consigliamo di portare il valori nell’intorno di 800x400 o più.
Particolare su cui bisogna soffermarsi è quello relativo alla potenza del PC utilizzato. Per supportare la codifica in tempo reale di filmati con risoluzioni superiori ai valori di default, le risorse hardware crescono esponenzialmente, e considerando che per ora non c’è supporto per cpu multi core, i problemi non sono da sottovalutare. Una cpu non abbastanza potente da supportare la risoluzione in uscita, darà video a scatti durante la proiezione.
Tversity è adatto solo a chi possiede Pc e X360 sempre collegate in rete, possiede computer abbastanza performanti (o non utilizza uno schermo HD, quindi non varia i parametri di default nell’output), oppure non vuole effettuare conversioni manuali dei filmati risparmiando tempo.
Nel recente aggiornamento della dashboard, Microsoft, tra le altre decine di fix ed aggiunte, ha inserito su Xbox 360 il supporto alla visione di filmati anche senza un PC dotato di Windows Media Center. Un utente dotato del molto più comune Windows Xp o del prossimo Windows Vista home edition, può usufruire dello streaming di video, direttamente sulla propria Xbox 360. Unica limitazione rimasta è quella della compatibilità relativa al formato Windows Media Video. In questo speciale riporteremo differenti soluzioni per convertire e visualizzare sulla console Microsoft video o film originariamente salvati in formati differenti, come divx, xvid, quicktime o quant’altro. Lo speciale, oltre la parte introduttiva è diviso in quattro differenti aree:
- Condivisione e streaming file dai vari dispositivi ad Xbox 360
- Conversione di video con software gratuiti
- Conversione di video con software a pagamento
- Streaming senza conversione tramite Tversity
Precisazioni Tecniche
Durante il nostro test abbiamo utilizzato un PC dotato di Windows XP con Service Pack2 e tutti gli aggiornamenti presenti su Windows Update fino al mese di novembre 2006. In generale tutti i metodi che riporteremo nei prossimi paragrafi sono validi anche per il prossimo sistema operativo di Microsoft, Windows Vista, eventualmente utilizzando future versioni dei programmi citati, chiaramente sviluppate ad hoc, per migliorarne compatibilità e performance.
I requisiti minimi di tutti i programmi citati nell’articolo si assomigliano tra loro, e partono sempre da un sistema Pentium III con 128 Mb di ram, il relativo spazio su Hard Disk per le decodifiche video e Windows XP. Noi consigliamo l’utilizzo dei programmi a partire da uno step di cpu superiore, classe Pentium 4 quindi, ed almeno 512mb di Ram.