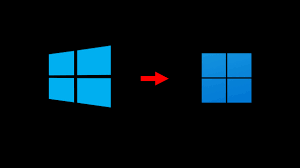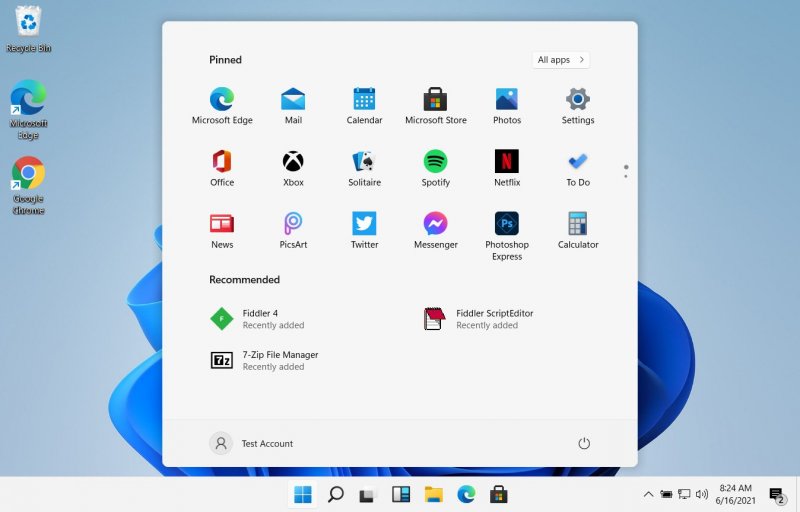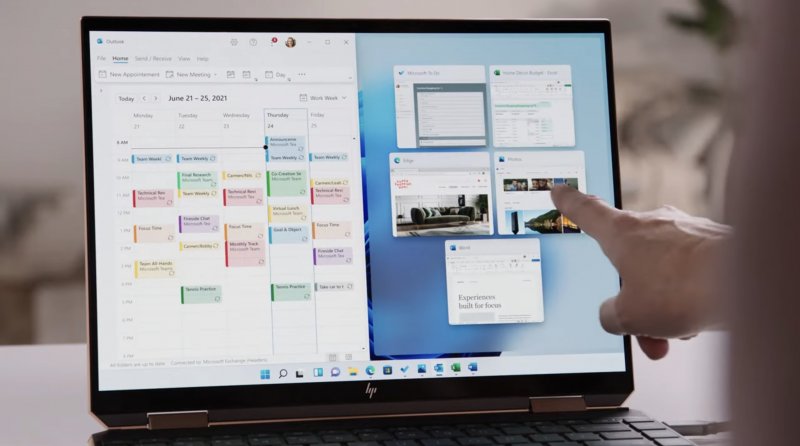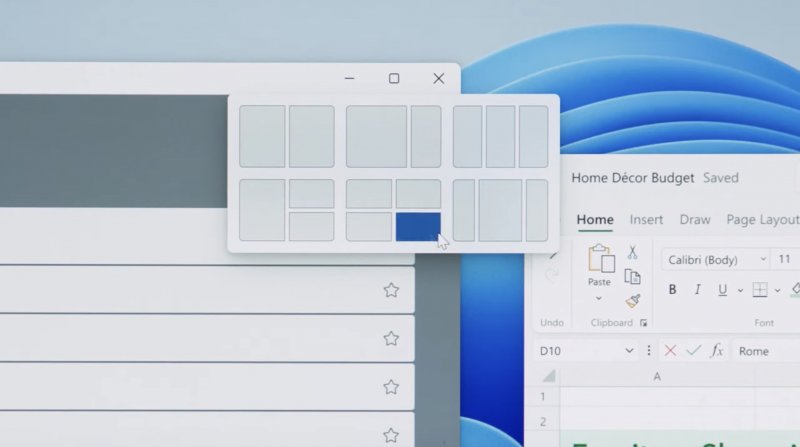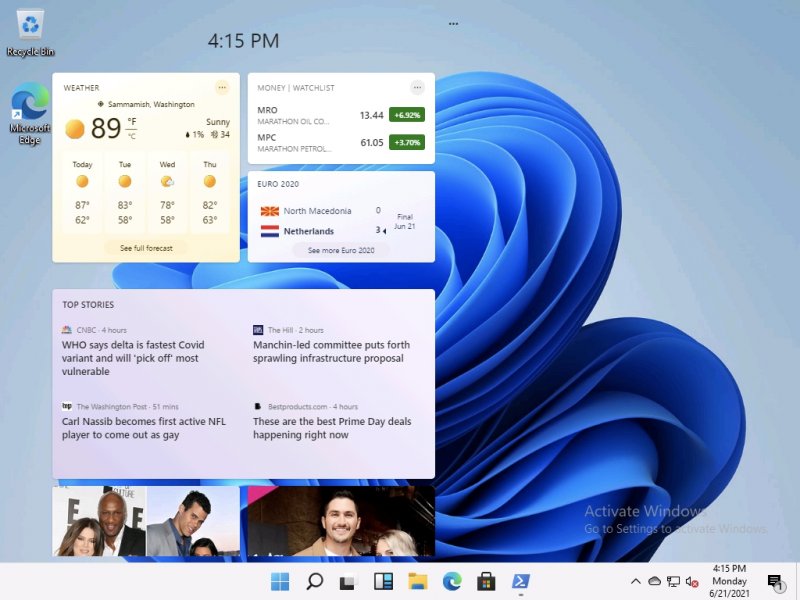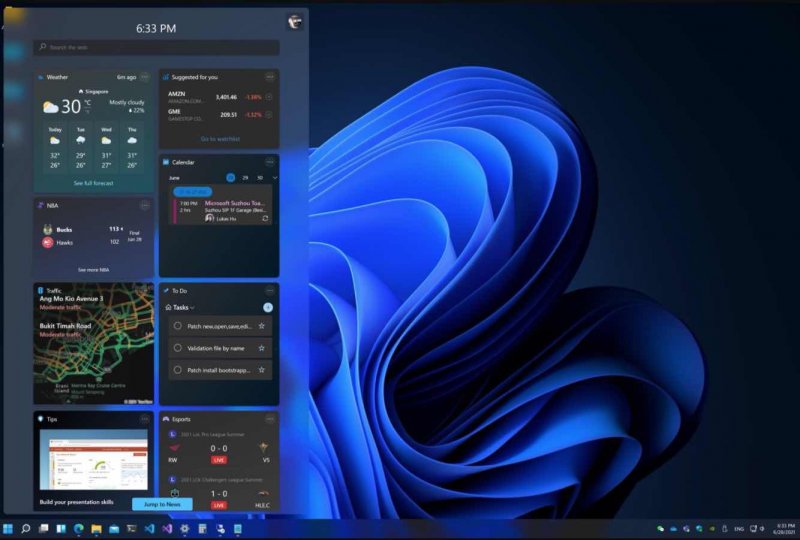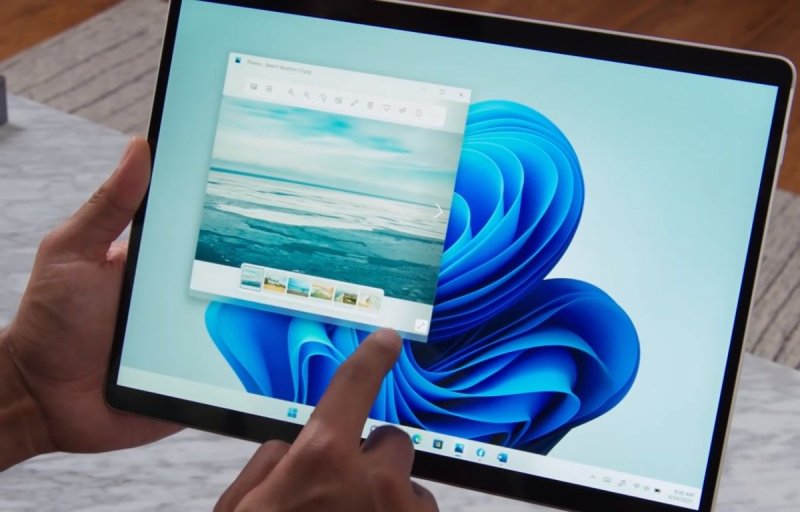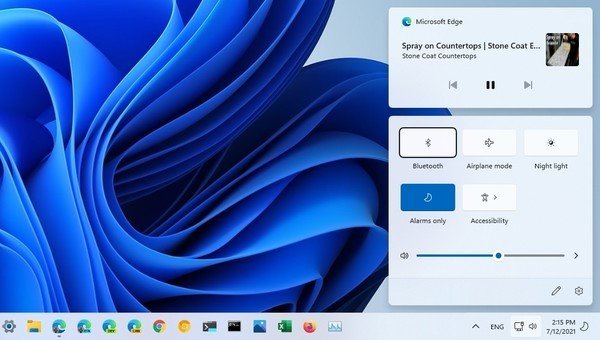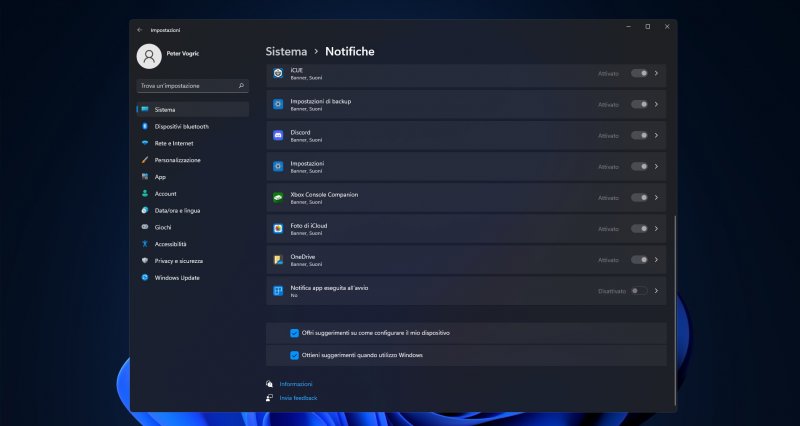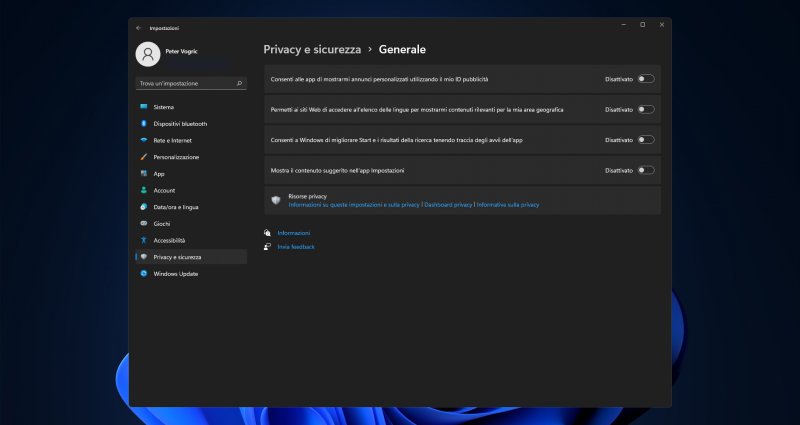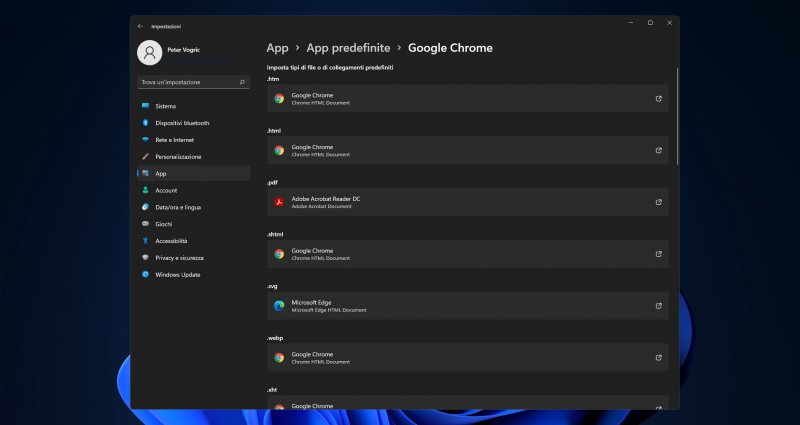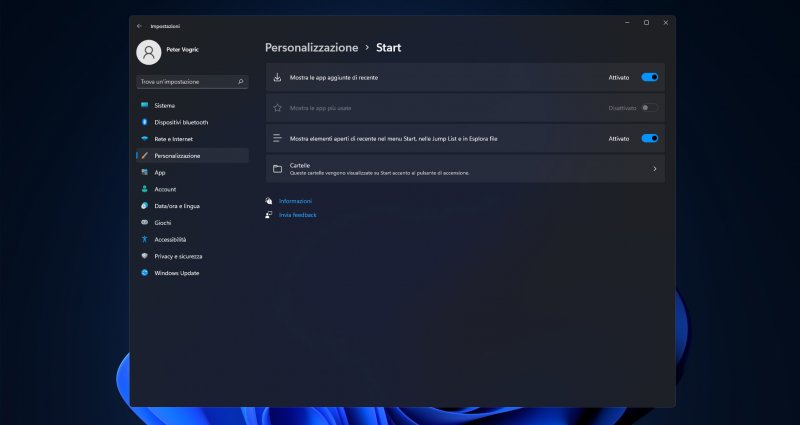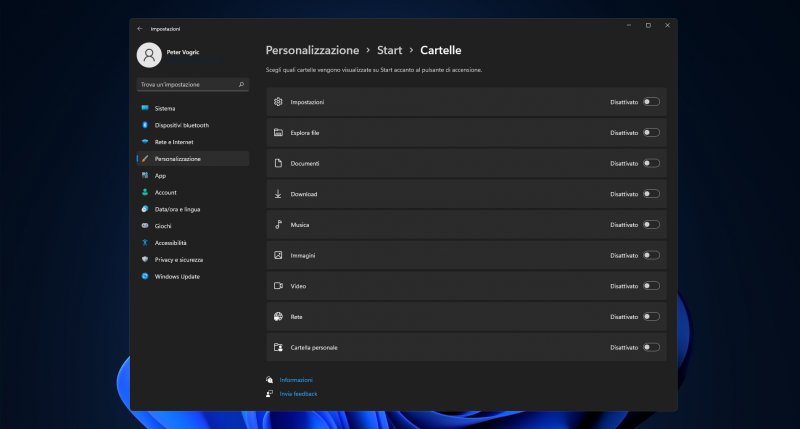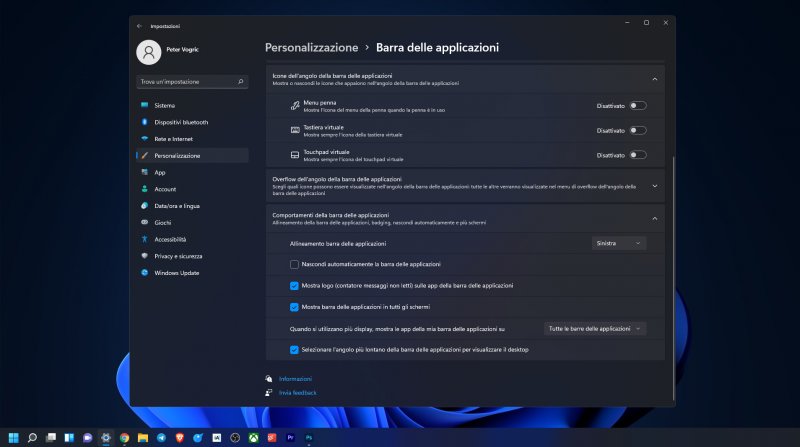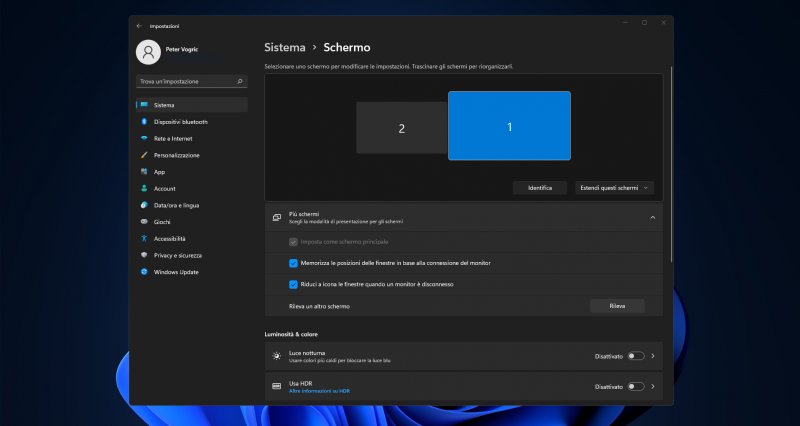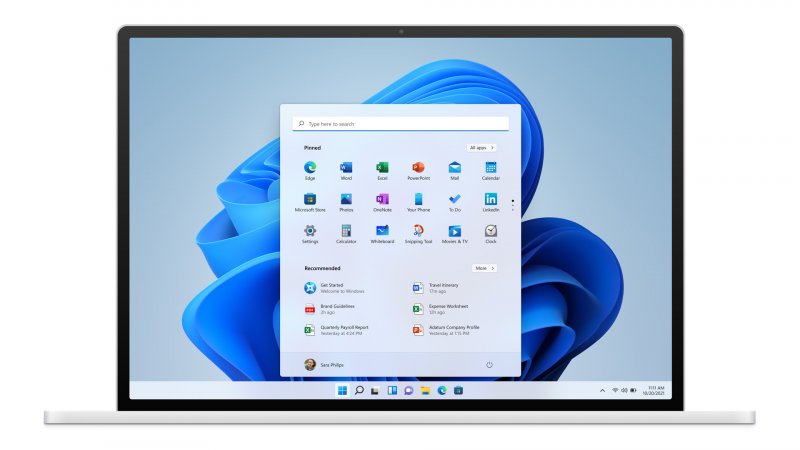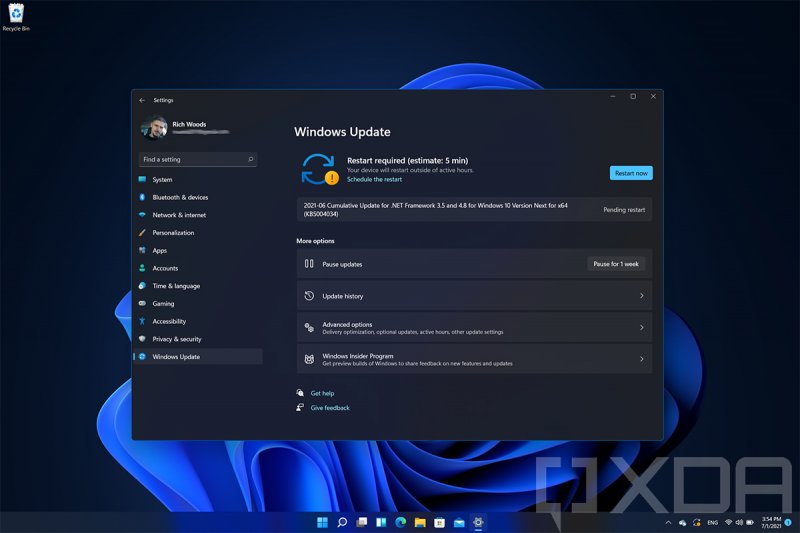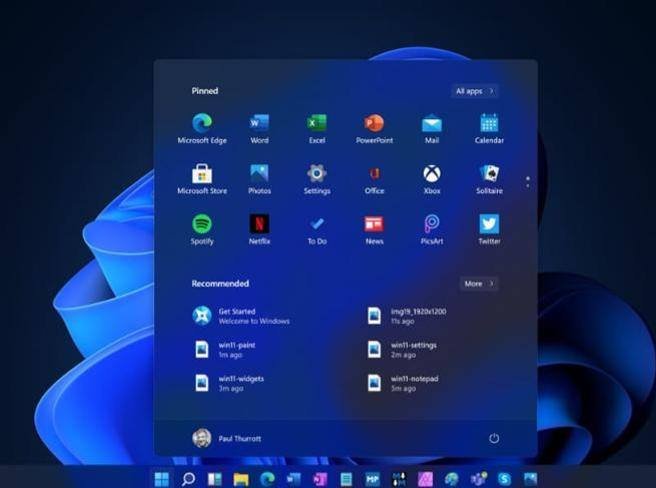L'arrivo di Windows 11 porta una bella ventata d'aria fresca al sistema operativo realizzato da Microsoft. Sono infatti numerose le novità pensate appositamente per rimodernare sia l'interfaccia grafica che le funzioni di Windows. Si tratta dunque di un aggiornamento importante, il quale segna indubbiamente un nuovo inizio per Microsoft nel campo dei personal computer. In seguito alla sua presentazione vi abbiamo descritto nel dettaglio ogni cambiamento introdotto in Windows 11. Avendolo provato per diverse settimane, abbiamo potuto approfondire le nuove funzioni come la gestione del menu Start, il rinnovato multitasking e la personalizzazione tramite i temi e widget.
Siamo dunque pronti per rispondere alle domande e ai dubbi più frequenti sul nuovo sistema operativo Microsoft. Volete quindi scoprire come utilizzare al meglio Windows 11? Ecco la nostra guida completa su tutto quello che c'è da sapere.
Cos’è Windows 11?
Windows 11 è il nuovo sistema operativo Microsoft per PC, tablet e convertibili. Si tratta del successore di Windows 10 e verrà distribuito sotto forma di aggiornamento gratuito a partire dal 5 ottobre 2021. Proprio come accaduto con il passaggio da Windows 7 a Windows 10, anche in questo caso Microsoft non farà pagare il nuovo sistema operativo ai propri utenti. Questo significa che se avete Windows 7, 8 o 10 sul vostro computer, potete eseguire un semplice aggiornamento per installare Windows 11 ed ottenere accesso a tutte le novità introdotte da Microsoft. Tutti i dettagli sul procedimento, requisiti minimi ed altre informazioni verranno descritte in seguito negli altri paragrafi.
Cosa cambia rispetto a Windows 10?
La nuova versione di Windows mantiene a grandi linee la filosofia adottata da Microsoft con Windows 10. Cambiano però alcuni elementi fondamentali nell'esperienza d'uso a partire dall'interfaccia grafica. La UI è stata completamente ridisegnata per avere un aspetto più fresco e moderno. Questa nuova veste grafica si estende attraverso tutto il sistema operativo, dal desktop, al nuovo menu Start, senza trascurare il browser web Edge, la suite Office ed il nuovo Microsoft Store. A migliorare ulteriormente l'interfaccia ci sono anche i widget e i temi completamente personalizzabili per dare un tocco unico al vostro computer. Non mancano nemmeno delle funzioni di accessibilità e cambiamenti all'interfaccia utente in base all'utilizzo con mouse e tastiera, trackpad o touchscreen. Il nuovo sistema di multitasking permette una migliore gestione delle finestre ed un'organizzazione più ordinata degli spazi di lavoro. Affiancare una finestra ad un'altra o configurare diversi desktop personalizzati non è mai stato così semplice, intuitivo e veloce. Una vera rivoluzione per chi desidera portare ad un altro livello la produttività su Windows 11.
Non potevano mancare nemmeno le novità relative al mondo dei videogiochi, in particolare pensate per estendere ed ampliare l'ecosistema Xbox. Su Windows 11 arrivano infatti le API pensate per le console Microsoft, come quelle del DirectStorage o la funzione Auto HDR in grado di migliorare notevolmente l'esperienza videoludica su PC. Ovviamente il focus centrale del gaming su Windows 11 è ancora legato all'abbonamento Game Pass, sia in versione "tradizionale" con il download e la riproduzione dei giochi, che con la nuova versione cloud del servizio per chi non possiede un PC sufficientemente potente.
Arriva anche un Microsoft Store completamente ridisegnato e pensato per ospitare i migliori software per Windows 11. Presto arriveranno anche numerose applicazioni Android direttamente su Windows per poter ampliare la libreria software disponibile. Microsoft Teams invece è stato integrato direttamente nel sistema operativo per poter seguire le conferenze, riunioni o semplicemente poter videochiamare chiunque senza dover installare altri programmi.
Un approfondimento sulle novità introdotte da Microsoft in Windows 11 lo trovate a questo indirizzo.
Si tratta dunque di un metodo pratico per ottenere rapidamente l'accesso ai recenti programmi e file per metterci subito al lavoro su Windows 11.
Accanto all'icona Start troviamo invece la lente d'ingrandimento per far partire subito la ricerca all'interno del sistema operativo, l'icona dedicata al multitasking, quella dei widget, l'accesso rapido a Zoom, Esplora Risorse, Edge, al Microsoft Store ed eventualmente ad altri programmi che decidiamo di fissarli in questa barra.
Come gestire le finestre usando il Multitasking in Windows 11?
Per sfruttare al meglio lo spazio sul vostro schermo, Windows 11 ha introdotto nuove funzionalità dedicate al multitasking. Grazie ad esse potrete riorganizzare le finestre a vostro piacimento, affiancandole una all'altra, oppure creando nuovi spazi di lavoro per la massima efficienza e produttività. Disporre le applicazioni side-by-side è veramente semplice, basta trascinare una finestra sul bordo sinistro o destro dello schermo per attivare tale funzione di multitasking. Nell'altra metà dello schermo apparirà una comoda schermata di selezione, che ci permetterà di scegliere quale programma affiancare a quello presente in primo piano.
Fino a qui non abbiamo visto nulla di nuovo, infatti tale funzione era già presente in Windows 10. Microsoft però ha lavorato ad un altro metodo efficiente per gestire il multitasking nella nuova versione del sistema operativo, chiamato Snap Layouts. Con la semplice pressione dell'apposita icona nel menu inferiore, potrete accedere a questo pratico strumento che vi permetterà di disporre le finestre in diversi pratici layout. Come potete vedere dallo screenshot sottostante, esistono vari modelli a disposizione, ed una volta scelto quello ideale per il vostro utilizzo, non vi rimarrà che selezionare le finestre da associare ad ogni porzione del display. La disposizione appena configurata rimarrà presente nel menu inferiore e potete accedervi con un semplice click per far comparire direttamente diversi programmi sullo schermo nel layout scelto. Collegando un monitor esterno Windows 11 ricorderà i layout scelti e li ridimensionerà a seconda della lunghezza della diagonale dello schermo utilizzato.
Windows 11 permette di creare anche desktop multipli a seconda dell'utilizzo del PC. Ad esempio possiamo creare un desktop per il lavoro, uno per l'utilizzo domestico ed uno per i nostri videogiochi. Si tratta di una funzione veramente pratica per differenziare i vari spazi di lavoro e i Snap Layout creati per ognuno di essi. Per poter passare da un desktop all'altro, basterà cliccare sull'apposita icona nel menu inferiore.
Come usare i widget in Windows 11?
In Windows 11 Microsoft ha deciso di rimuovere i widget dal menu Start per spostarli direttamente in una finestra dedicata, accessibile mediante la scorciatoia da tastiera Win + W. Questo pannello semitrasparente verrà mostrato in rilievo rispetto alle altre finestre già aperte sul vostro desktop per permettervi di dare una rapida occhiata ai vostri widget. La schermata è chiaramente completamente personalizzabile con un semplice spostamento dei widget, che andranno a disporsi in una pratica griglia. Possiamo scegliere di visualizzare il meteo, calendario, mail, mappe, notizie, foto, borsa e numerosi altri widget che verranno aggiunti man mano che il supporto si estenderà anche per altre applicazioni di terze parti.
Il pannello dei widget può essere anche esteso a schermo intero qualora si necessiti di vedere tutte le informazioni raccolte in una pratica schermata. Basta infatti trascinare il pannello verso destra per estenderlo e farci vedere un numero maggiore di widget. In alto avremo sempre accesso ad una pratica barra per la ricerca sul web e l'ora esatta.
Come personalizzare Windows 11 con temi, colori e dark mode?
Windows 11 sarà completamente personalizzabile con l'utilizzo di temi integrati direttamente nel sistema operativo. Al lancio Windows 11 avrà sei temi predefiniti, ma probabilmente ne verranno aggiunti altri in seguito direttamente da Microsoft e verrà data la possibilità agli utenti di creare temi personalizzati. Quelli disponibili di differenziano per scelta dei colori e tonalità, per adattare il vostro sistema operativo alle vostre preferenze. Le tonalità più scure permettono di utilizzare una sorta di Dark Mode, potendo anche scegliere diversi colori per una maggiore personalizzazione delle singole finestre.
Per poter accedere alla schermata di modifica del tema e dei colori di Windows 11 dovete andare in Impostazioni > Personalizzazione dove troverete tutte le opzioni dedicate.
Come usare la modalità tablet in Windows 11?
Windows 11 non ha una vera e propria modalità tablet. Questa infatti fa parte direttamente del sistema operativo e si attiva non appena il dispositivo riconosce il touchscreen come sistema di input. Windows 11 è stato ottimizzato per l'utilizzo con le nostre dita. Ad esempio le finestre possono essere ridimensionate e riposizionate con estrema facilità, senza dover essere precisissimi con il puntamento del nostro dito. Il sistema operativo riconosce la tipologia di gesture che vogliamo fare e la esegue alla perfezione.
Anche nel multitasking la gestione con il touchscreen è veramente molto pratica e semplice. Basta trascinare le finestre per affiancarle o ridimensionarle nella pratica visione side-by-side. Ruotando invece il dispositivo di 90°, Windows 11 cambierà direttamente la disposizione delle applicazioni e programmi, posizionandoli uno sopra all'altro per una migliore visione dei contenuti.
Ci sono anche diverse gesture touch che sostituiscono le scorciatoie da tastiera. Ad esempio trascinando due dita sullo schermo da sinistra verso destra richiamiamo l'ultima applicazione utilizzata. Partendo invece dall'alto verso il basso andremo a rimuovere ogni finestra dal display per visualizzare il desktop.
Ovviamente parte dell'esperienza touch viene gestita dalla tastiera software. Questa può essere richiamata con la semplice pressione del tasto posizionato nel menu in basso a destra. A seconda delle nostre preferenze possiamo farla apparire sia in versione completa per una migliore digitazione, che nella versione miniaturizzata simile a quella che utilizziamo su smartphone. Quest'ultima è particolarmente comoda per l'inserimento dei caratteri ad una mano, quando si vuole digitare giusto qualche parola.
Come usare le nuove scorciatoie da tastiera?
Le scorciatoie da tastiera rappresentano indubbiamente un metodo pratico e veloce per accedere a diverse funzioni del sistema operativo. Microsoft ha introdotto alcune nuove scorciatoie in Windows 11 per ottimizzare al meglio la gestione delle impostazioni, widget, multitasking e notifiche. Diamo una rapida occhiata a quattro nuove scorciatoie da tastiera presenti in Windows 11:
- Windows + A: apre il menu delle impostazioni rapide nell'angolo inferiore destro per poter regolare il volume degli speaker, attivare il Bluetooth, la modalità aereo ed altre impostazioni personalizzabili
- Windows + N: apre il centro notifiche nella parte superiore destra, dove verranno visualizzate tutte le nostre recenti notifiche
- Windows + W: apre il pannello dei widget del quale vi abbiamo parlato nei precedenti paragrafi
- Windows + Z: apre il menu degli Snap Layout per configurarne uno al volo
Disattivare le notifiche e i consigli d’utilizzo
Essendo un nuovo sistema operativo, Microsoft vuole insegnare all'utente ogni piccolo dettaglio di Windows 11 per poterlo utilizzare al meglio. Questa procedura avviene in maniera indiretta tramite alcune notifiche di sistema, che possono però infastidire l'utente durante un utilizzo intenso della macchina. Fortunatamente è possibile disattivarle per mantenere un'esperienza senza distrazioni all'interno di Windows 11.
Per farlo vi basterà aprire il menu Start, andare in Impostazioni per poi entrare nella sezione Sistema > Notifiche. Da qui è possibile gestire le varie notifiche nel nostro sistema operativo e rimuovere eventuali opzioni di disturbo. Quelle dei suggerimenti sono legate alle rispettive voci "Offri suggerimenti su come configurare il mio dispositivo" e "Ottieni suggerimenti quando utilizzo Windows".
Disattivare annunci pubblicitari
All'interno del sistema operativo Windows 11 si nascondono diversi annunci pubblicitari. Ad esempio li troviamo nelle varie sezioni di ricerca, oppure all'interno del nuovo Microsoft Store. Tramite questi spazi Microsoft finanzia lo sviluppo di alcune funzioni del sistema operativo, cercando di proporre all'utente annunci pubblicitari legati ai suoi interessi. Fortunatamente è possibile disabilitarli per ottenere un'esperienza più ordinata ed evitare che il sistema operativo tracci ogni nostra ricerca.
Per disattivare gli annunci pubblicitari dovete recarvi in Impostazioni > Privacy e sicurezza. Successivamente entrate nel menu Generale e disattivate tutti gli switch attivi da ogni voce presente nella schermata.
Cambiare browser predefinito
Windows 11 nasce con il browser predefinito Microsoft Edge. Da qualche anno ormai Microsoft ha abbandonato l'ormai obsoleto Internet Explorer in favore ad un browser più moderno, leggero e veloce. Edge offre infatti diverse funzionalità interessanti ed è pienamente compatibile con la maggior parte di siti internet ed applicazioni web. Se però siete abituati ad utilizzare qualsiasi altro browser, come ad esempio Chrome, Firefox o Opera, è possibile impostarli come predefiniti all'interno delle impostazioni del sistema operativo. Questo significa che ogni link che andrete ad aprire nelle altre applicazioni, verrà caricato all'interno del vostro browser predefinito.
Cambiare il browser predefinito in Windows 11 è veramente molto semplice. In Impostazioni > App troverete la voce del menu App predefinite. Da qui basta trovare la sezione dedicata al browser e selezionare dal pratico menu a tendina il programma preferito.
Mantenere spazio di lavoro su più schermi
Windows 11 rispetta molto l'ordine e l'organizzazione dei vostri spazi di lavoro. Quando siete collegati ad un monitor esterno potrete estendere la vostra scrivania ed altri programmi per sfruttare tutto lo spazio offerto dallo schermo aggiuntivo. Una volta scollegato invece ritornerete al vostro display principale per continuare la vostra routine di lavoro. Ritornando però alla configurazione del doppio monitor, probabilmente vorreste rivedere la stessa organizzazione definita in precedenza, per non dover cambiarla ogni volta che lo si utilizza.
Windows 11 è in grado di memorizzare queste preferenza, ma bisogna attivare l'apposita opzione all'interno delle impostazioni. Più precisamente andando in Impostazioni > Sistema > Schermo troverete lo switch configurabile con la voce "Memorizza le posizioni delle finestre in base alla connessione del monitor". Attivatela ed il gioco sarà fatto.
Il mio PC è compatibile con Windows 11?
In seguito alla presentazione di Windows 11 c'è stata un po' di confusione per quanto riguarda i requisiti minimi richiesti dal nuovo sistema operativo. Successivamente Microsoft ha voluto chiarire questo aspetto, rilasciando un elenco dettagliato delle specifiche tecniche da soddisfare per poter installare Windows 11. Queste potrebbero subire ulteriori cambiamenti nelle prossime settimane, man mano che l'aggiornamento raggiungerà diversi computer. Se non siete pratici con le seguenti specifiche, vi consigliamo di utilizzare il programma PC Health Check, il quale rileva in maniera automatica la compatibilità del vostro sistema con Windows 11.
- CPU: CPU o SoC da 64-bit, 1 GHz, 2 o più core
- GPU: DirectX 12/WDDM 2.0/Shader 6.0
- Memoria: 4 GB di RAM
- Storage: 64 GB
- Schermo: da 9 pollici 720p in su
- Funzionalità sistema: TPM 2.0, Secure Storage, firmware UEFI, connessione internet per la configurazione
Installazione pulita o aggiornamento a Windows 11?
Come vi abbiamo già anticipato, l'installazione di Windows 11 avviene sotto forma di aggiornamento gratuito. Se avete un computer desktop, portatile, convertibile o un tablet che soddisfa i requisiti minimi elencati nel precedente paragrafo e possedete una licenza di Windows 7, 8 o 10, allora potete procedere all'installazione gratuita di Windows 11. L'aggiornamento viene eseguito direttamente da Windows Update dal pannello di controllo all'interno del vostro sistema operativo.
Ovviamente la licenza di Windows 11 è acquistabile anche separatamente, per chi desidera ad esempio assemblare un nuovo PC. In questo caso basterà scaricare l'ISO con il sistema operativo e procedere con l'installazione.
Allo stesso modo è possibile fare anche un'installazione pulita di Windows 11, andando a formattare il computer per ottenere un sistema operativo pari al nuovo. Su questo metodo però non abbiamo ancora informazioni a riguardo, in quanto non sappiamo come mantenere la licenza della precedente versione di Windows installata sul nostro computer.
Come installare Windows 11
L'aggiornamento di Windows 11 si effettua in maniera semplice e veloce, seguendo delle semplici istruzioni a schermo tramite Windows Update. Allo stesso modo l'installazione pulita non è affatto complicata, ma in questo caso abbiamo bisogno di un supporto esterno sul quale caricare l'ISO. Tutti i dettagli sul download e installazione di Windows 11 li trovate direttamente nella nostra guida dedicata, dove vengono spiegate passo per passo tutte le operazioni necessarie per svolgere il lavoro alla perfezione.