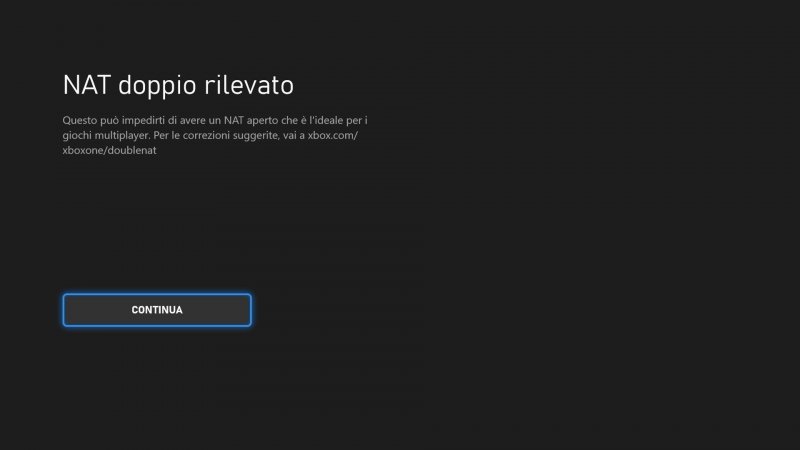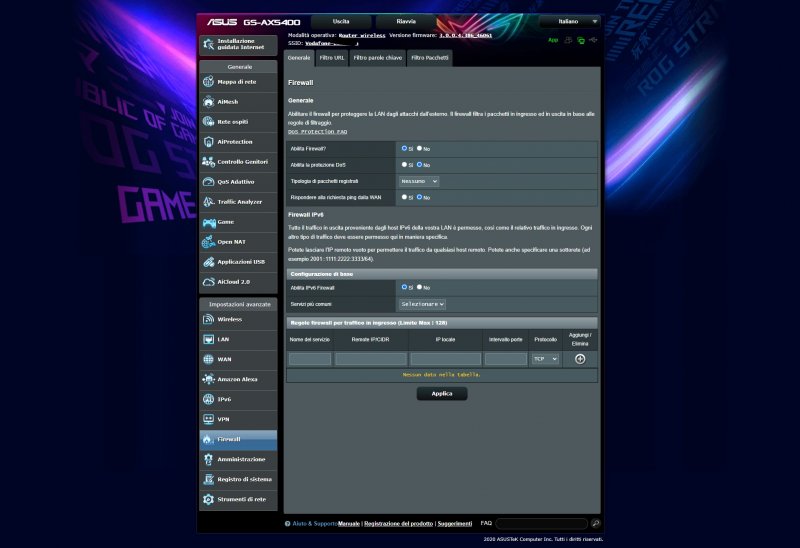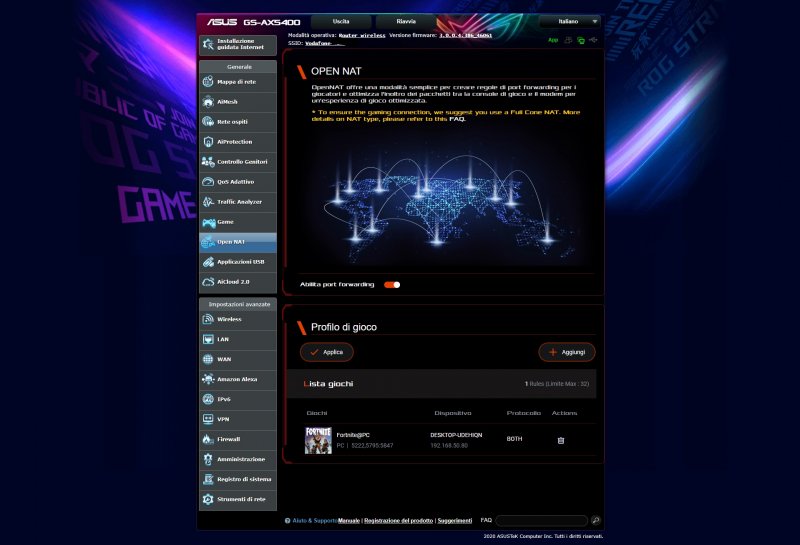Console appena acquistata. Arriviamo a casa, colleghiamo tutto, premiamo il tasto di accensione. Impostiamo la lingua, configuriamo la rete. Andiamo a fare un aperitivo con gli amici e già che ci siamo rimaniamo fuori anche per cena. E una volta rientrati a casa, la console di nuova generazione ha finalmente quasi finito gli aggiornamenti del day one. Complimenti! Se il vostro obiettivo è giocare un gigantesco open world con centinaia di ore di quest secondarie, siete pronti a farlo. Se siete qui però, probabilmente volevate giocare in multiplayer online con i vostri amici e qualcosa non è andato proprio per il verso giusto.
La latenza è prepotente, le disconnessioni sono frequenti o addirittura non state riuscendo a prendere parte ad alcun match. "Impossibile connettersi al server", dice la schermata di errore. Oppure "Doppio NAT rilevato". Per questi e altri problemi spesso la soluzione è una sola: aprire le porte. Non tutte come suggeriva Gianni Morandi a Sanremo 2022: bastano quelle giuste. E ovviamente va preso qualche altro accorgimento per evitare conflitti tra i dispositivi di rete. Seguiteci quindi, mentre vi spieghiamo come configurare il router con PS5 e Xbox Series X|S (ma alcuni consigli valgono anche con la maggior parte delle macchine da gioco, da PS4 e Xbox a Nintendo Switch e PC).
Preparare l'ambiente di rete
Il primo importante step per una connessione stabile è quello di preparare al meglio il vostro ambiente di rete. Qui la domanda che dovete porvi è questa: utilizzate come router il modem fornito dal vostro ISP (il provider, ovvero Vodafone, TIM, Wind) oppure avete acquistato un router terze parti per migliorare le prestazioni in WI-FI? Se usate il dispositivo predefinito potete passare direttamente ai passaggi successivi. In caso contrario rimanete qui.
Utilizzare un router in cascata infatti, è un metodo piuttosto comune per sopperire alle carenze dei dispositivi forniti in dotazione con le reti domestiche e migliorare così la connessione wireless. Inoltre i router di aziende come ASUS integrano alcune soluzioni extra contro le intrusioni di cui vi abbiamo già parlato nell'articolo su come migliorare la sicurezza della rete domestica.
Il problema è che andare ad aggiungere apparecchi alla rete rischia di creare conflitti e problemi, specie quando si decide di giocare a qualcosa online. Senza entrare troppo nel merito (immaginiamo che questo preambolo stia risultando già piuttosto noioso a chi vuole solo tornare a giocare) il punto è questo: collegare più router alla rete può essere una delle cause dell'annoso problema del "doppio NAT". Come si risolve? Due possibilità semplici, ma per le quali occorre avere un minimo di dimestichezza con i dispositivi di rete che state utilizzando.
- Entrate nella pagina del modem principale, Vodafone Station o altro dispositivo fornito dall'ISP (ogni dispositivo ha procedure specifiche, vi consigliamo di cercare online quelle collegate al vostro specifico modello: di solito basta digitare il proprio indirizzo IP 192.168.1.1 o 192.168.1.252 sulla barra di ricerca), cercate la sezione "wireless" tra le opzioni (spesso serve abilitare le impostazioni avanzate) e attivate la modalità bridge.
- Se il vostro modem non ha la modalità bridge, abilitate la modalità DMZ sull'IP del router collegato in cascata (trovate l'indirizzo IP da inserire nella pagina di configurazione del router stesso).
A questo punto riavviate la console e il doppio NAT dovrebbe essere sparito. L'ambiente di rete è pronto ad accogliere le altre modifiche, ma attenzione: la sicurezza della rete ora dipenderà completamente dal router. Assicuratevi di averne uno in grado di fornirvi sufficiente protezione, magari con firewall extra come l'AiProtection offerta dai recenti router ASUS.
Aprire le porte corrette
Ora possiamo andare al passaggio successivo: il cosiddetto port forwarding. Non vogliamo annoiarvi troppo, quindi vi basti sapere che le porte sono come dei condotti, ovviamente virtuali, che consentono a computer e dispositivi di comunicare, inviare e ricevere informazioni tramite internet. Aprire delle porte è un'operazione comune nei videogiochi anche se non obbligatoria: di solito è sufficiente abilitare il protocollo uPnP, ma se si dovessero verificare problemi il port forwarding rende la console o il PC più accessibile ad altre console o PC su Internet. I benefici di solito si traducono in una velocità di connessione migliore per i dispositivi, in tempi di attesa minori nelle lobby di gioco e in una giocabilità generale più fluida, specialmente per l'host.
PS5
Su PlayStation 5, così come su PS4, le porte da aprire di default sono:
- TCP: 80, 443, 3478, 3479, 3480
- UDP: 3478, 3479, 49152~65535
Xbox Series X|S
Su Xbox Series X|S le porte da aprire sono:
- TCP: 53, 80, 3074
- UDP: 88, 500, 3074, 3544, 4500
Le opzioni di apertura delle porte di solito sono collocate all'interno della sezione "Firewall" del vostro router (nell'immagine poco sopra potete vedere il pannello di controllo dell'ASUS ROG Strix GS-AX5400, ma il menu è identico anche su altri modelli, come il ROG Rapture GT-AX6000 e il ROG Rapture GT-AXE11000 che abbiamo già recensito su queste pagine) ma, al solito, vi consigliamo di fare riferimento al vostro modello specifico per sapere esattamente dove trovarle. Anche perché alcuni dispositivi pensati per il gaming potrebbero avere delle modalità aggiuntive che facilitino queste operazioni. Oltre alle porte generiche delle console infatti, alcuni giochi richiedono l'apertura di porte specifiche, di solito riportate nelle pagine di Domande Frequenti (le cosiddette FAQ) pubblicate in qualche meandro del sito ufficiale del produttore o dello sviluppatore di detto gioco. Se non le trovate lì, il consiglio è cercarle in qualche community dedicata; nella maggior parte dei casi comunque, scrivere "porte NOME GIOCO" su Google vi porterà rapidamente alla pagina che vi serve.
Tornando alle modalità aggiuntive invece, vi portiamo l'esempio dell'OpenNAT di ASUS. Questa modalità permette di sfruttare regole di port forwarding specifiche scegliendo semplicemente il gioco che si sta per giocare da una lista abbastanza fornita e aggiornata spesso. In questo modo non si deve nemmeno cercare su Google, perché basta aggiungere il profilo che ci serve e avremo in un attimo un'esperienza di gioco ottimizzata. L'unica accortezza aggiuntiva, in questo caso, è utilizzare un NAT di tipo Full Cone, visto che talvolta quello Simmetric può generare problemi imprevisti. Dovreste trovare l'opzione nella sezione WAN del router: in caso contrario, ormai sapete che cosa fare.
Assegnare un IP statico
Ultima raccomandazione: tutti questi passaggi vanno ad interferire con il firewall predefinito del router e, quindi, della stessa rete domestica. Vi ricordiamo di agire con cautela e, per ridurre i rischi, ricordatevi di assegnare alle singole console un IP statico, così da aprire le porte solo su quei dispositivi che hanno effettivamente bisogno di questo accesso per funzionare correttamente invece di fare il port forwarding per l'intera rete. L'IP statico, infatti, forza il router ad assegnare sempre lo stesso indirizzo a un dispositivo, evitando che possa cambiare a ogni accensione o quando se ne collega uno nuovo.
Farlo è piuttosto semplice: dopo aver configurato la rete sulla propria console con le impostazioni automatiche (solitamente non è necessario scegliere l'IP dalla console, anzi, farlo nel modo sbagliato può portare a conflitti nell'assegnazione dell'IP), controllate l'indirizzo MAC della stessa. Lo trovate nelle impostazioni: su PS5 sotto "Sistema > Informazioni sulla console"; su Xbox sotto le Impostazioni "Rete > Impostazioni avanzate". A questo punto potete accedere al pannello di controllo del vostro router principale (ormai dovreste conoscerlo abbastanza bene) e cercate la pagina relativa alle impostazioni LAN (o IPv4, ma al solito: consultate Google e il manuale del vostro router per informazioni più precise). Qui abilitate l'impostazione dell'IP manuale e usate l'indirizzo MAC segnato in precedenza per associare l'IP scelto (di solito 192.168.1.x, dove x è un numero tra 2 e 254 che non usate già come IP per un altro dispositivo) al dispositivo corretto tra quelli nell'elenco. Alcuni router riescono a indicarvi in automatico a cosa corrisponde ogni indirizzo MAC: in tal caso l'operazione diventa ancora più intuitiva.
Questi i nostri consigli rapidi per avere un NAT aperto su console (ma in linea generale vale anche su PC). Vi sono stati utili? E qualcuno ha altri accorgimenti da seguire? Ditecelo nei commenti poco più in basso.