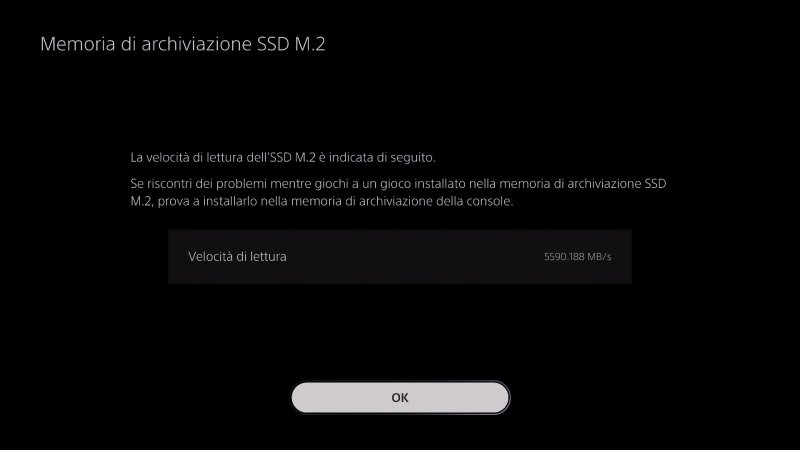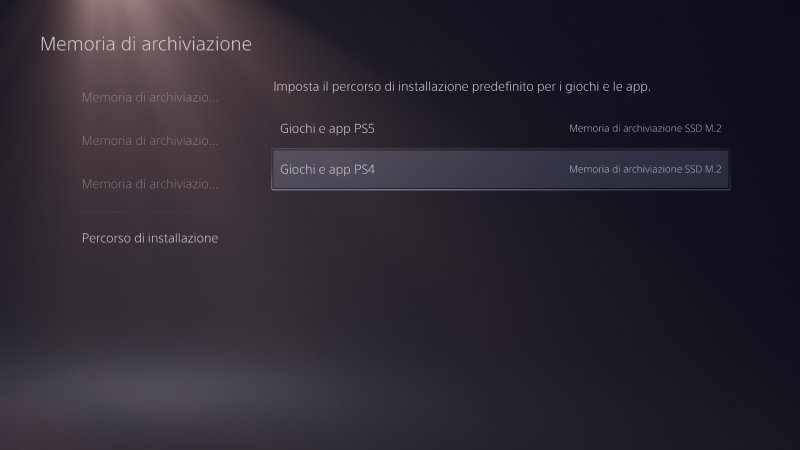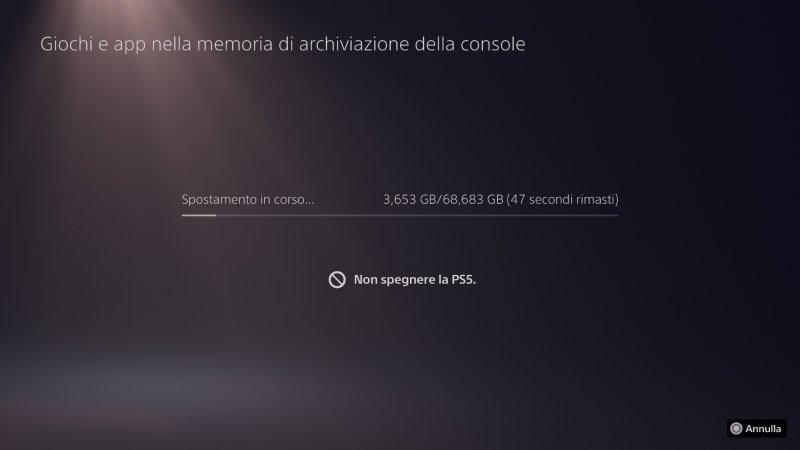I dispositivi SSD M.2 sono drive a stato solido ad alta velocità che gli utenti di PS5 possono installare per aumentare la capacità di archiviazione della console. La funzione, per cui la console era stata progettata fin dall'inizio, è stata attivata tramite un aggiornamento software solo a settembre 2021. Va però tenuto presente che non tutti gli SSD sono adatti allo scopo: PlayStation 5 infatti, richiede determinate specifiche nell'interfaccia di collegamento, ma anche nel capacità, nelle dimensioni e nel sistema di dissipazione.
In questo articolo vi ricorderemo quali sono questi requisiti tecnici, per capire come scegliere l'SSD giusto per la console, e successivamente vi aiuteremo a configurarlo correttamente. Seguiteci quindi nella nostra guida alla scelta del migliore SSD per PS5.
Come scegliere l'SSD M.2 per PS5
Partiamo dalle specifiche tecniche, ovvero quei requisiti richiesti da PS5 per gli SSD M.2 di terze parti. Innanzitutto serve un disco a stato solido con interfaccia PCIe Gen4 x4 NVMe (non si possono utilizzare SSD SATA), con una capacità compresa tra i 250 GB e i 4 TB. Ma non è tutto, perché l'SSD M.2 montato su PS5 richiede un sistema di dissipazione del calore come un heatsink. Potete collegarne uno all'SSD M.2 voi stessi, sia in formato singolo sia doppio: si trovano su Amazon intorno ai 10 euro, ma fate attenzioni ai requisiti relativi alle dimensioni di cui parleremo tra poco. È sempre possibile montare SSD privi di dissipatore, ma è possibile andare incontro a un peggioramento delle prestazioni in situazioni di uso intenso o quando la temperatura dell'ambiente è particolarmente elevata. Ci sono poi alcuni dischi, come l'MSI Spatium M480 Play, che escono dalla fabbrica già dotati di tali sistemi di dissipazione. Se volete un'indicazione più precisa di quali altri SSD sul mercato sono compatibili con la console Sony vi consigliamo comunque di fare riferimento al nostro articolo dedicato ai migliori SSD M.2 per PS5 da comprare. La velocità di lettura sequenziale dovrà essere di almeno 5.500MB/s e, come dicevamo poco sopra, le dimensioni non solo contano, ma sono proprio fondamentali: nel socket 3 (Key M) possiamo inserire SSD M.2 con fattori di forma 2230, 2242, 2260, 2280 e 22110. La larghezza del modulo (il lato corto dell'SSD) può essere di massimo 22 millimetri (la struttura totale con heatsink deve essere inferiore a 25 millimetri), mentre le lunghezze supportate sono 30, 42, 60, 80 o 110 millimetri, con un piccolo margine di tolleranza limitato dalla presenza dei fori per la vite di fissaggio.
Le dimensioni totali incluso il dissipatore devono quindi essere inferiori a 110 x 25 x 11,25 millimetri (dove 11.25 mm è l'altezza massima dell'SSD incluso il dissipatore: fino a 8 mm sopra la scheda; fino a 2,45 mm sotto la scheda). Se comprate un dissipatore a parte assicuratevi quindi che non abbia un ingombro superiore ai 25 mm in larghezza e agli 8 mm in altezza.
Come configurare l'SSD M.2 su PS5
Una volta acquistato l'SSD M.2 per la vostra PlayStation 5 non vi resta che montarlo, configurarlo e, ovviamente, usarlo.
Installazione
Prima di cominciare, avrete bisogno di una stanza ben illuminata e un giravite a stella; non dimenticate nemmeno di toccare un oggetto metallico, possibilmente ancora a terra, per rimuovere eventuali cariche statiche dal vostro corpo. Assicuratevi anche di aver installato l'ultimo software di sistema di PlayStation 5 e di aver salvato qualsiasi dato utile presente nell'SSD che andrete a montare se per qualche motivo l'avete già utilizzato altrove, ad esempio su un PC: dopo l'installazione, infatti, PS5 vi chiederà di formattarlo.
A questo punto spegnete la console (assicuratevi che sia disattivata la funzione di risparmio energetico, oppure tenete premuto per 3 secondi il tasto di accensione/spegnimento) e rimuovete tutti i cavi. Assicuratevi anche che sia adeguatamente fredda. Posizionate la console su un panno morbido posto su una superficie piana e rimuovete la base; il buco per la base deve essere di fronte a voi, il logo PS nel lato inferiore e il pulsante di accensione alla vostra sinistra. Dovreste insomma avere il lato "liscio", senza logo (quello che nelle versione standard ha la bombatura per il lettore Blu-Ray). Sollevate delicatamente la cover con la mano destra e fatela scorrere con il pollice sinistro mentre usate le dita della mano sinistra per tenere stabile la console.
Rimossa la cover, troverete il pannello che copre lo slot di espansione: rimuovete la vite e mettetela da parte. All'interno troverete una vite con una rondella: rimuovete anche questa e tenetela in un contenitore al sicuro stando bene attenti a non perderla visto che vi servirà per fissare l'SSD. Tenete l'estremità del vostro SSD M.2, allineate l'incavo del connettore di espansione e partendo diagonalmente inseritelo fino in fondo.
Abbassate l'SSD M.2 nello slot e assicuratelo con la vite di cui sopra utilizzando il fermo dipendente dalla lunghezza del vostro disco a stato solido, facendo attenzione che la rondella faccia da spessore nella parte bassa come nell'immagine qui sotto.
Riposizionate il pannello per coprire lo slot e assicuratelo con la vite. A questo punto rimontate la cover posizionandola leggermente distante (circa 2 cm) dall'estremità superiore e fatela scorrere per riagganciarla. Sentirete un click quando si sarà fissata. Riconnettete i cavi, la base e accendete la console.
Configurare l'SSD M.2
Una volta accesa la PS5, comparirà una guida per la formattazione del drive. Il processo è molto semplice, ma vi guideremo passo passo alle prime procedure di configurazione.
Dopo aver formattato il disco, la console vi darà una stima della sua velocità di lettura.
Per modificare il percorso di installazione dei giochi e cominciare a usare l'SSD M.2 occorre andare in Impostazioni > Memoria di Archiviazione > Percorso di Installazione.
Se invece volete spostare dei giochi esistenti, sarà sufficiente andare in Impostazioni > Memoria di Archiviazione > Memoria di Archiviazione della console > Giochi e App. Cliccate su Sposta e scegliete le applicazioni da trasferire sull'SSD M.2. In questa fase avrete anche una stima della memoria disponibile dopo lo spostamento.
A questo punto l'SSD M.2 sarà installato e pronto e all'uso, anche con i giochi nativi PS5, senza alcuna limitazione. Se volete rimuoverlo in un secondo momento, ricordatevi di spostare i giochi e i dati che volete mantenere nella memoria interna e di spegnere completamente la console prima di scollegare i cavi ed aprirla.