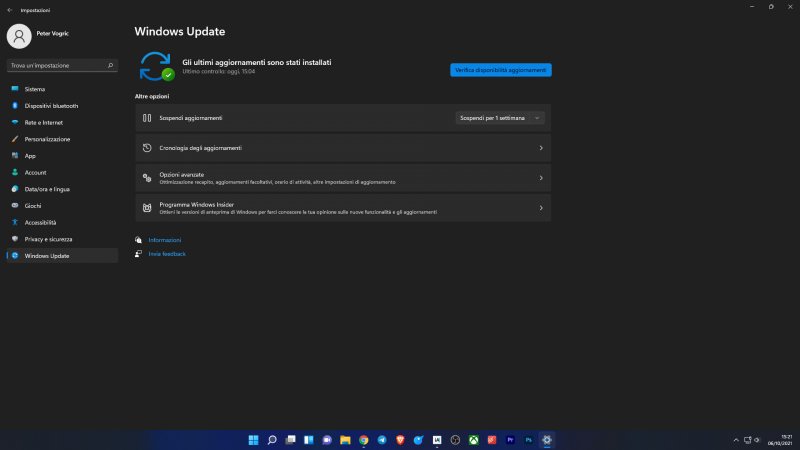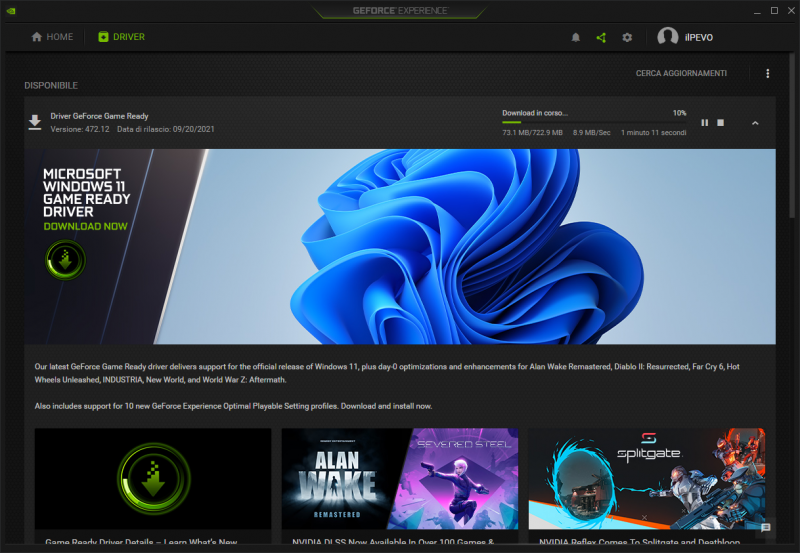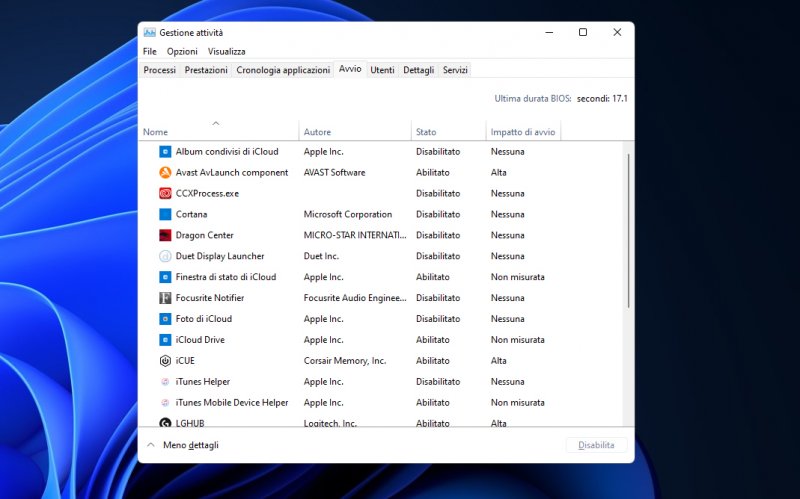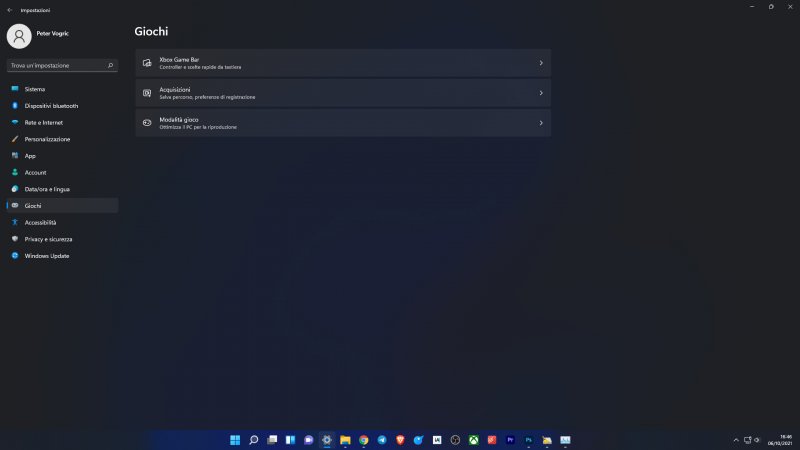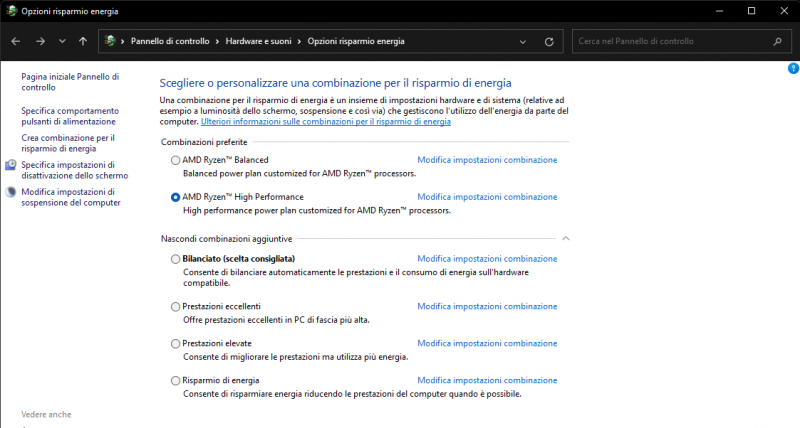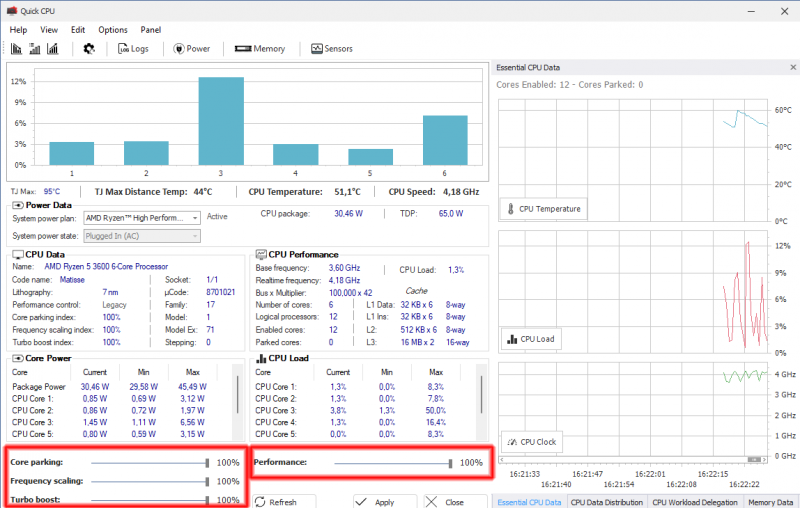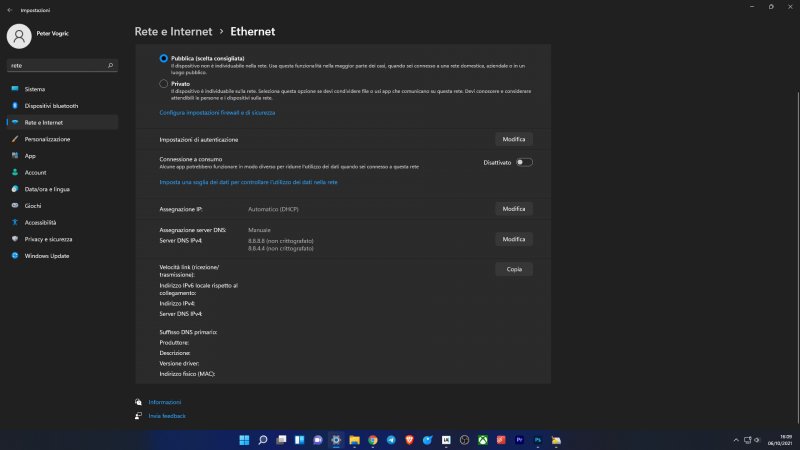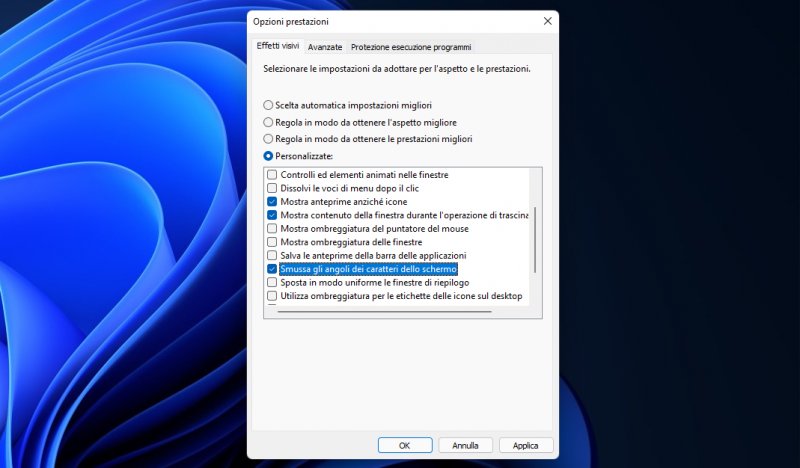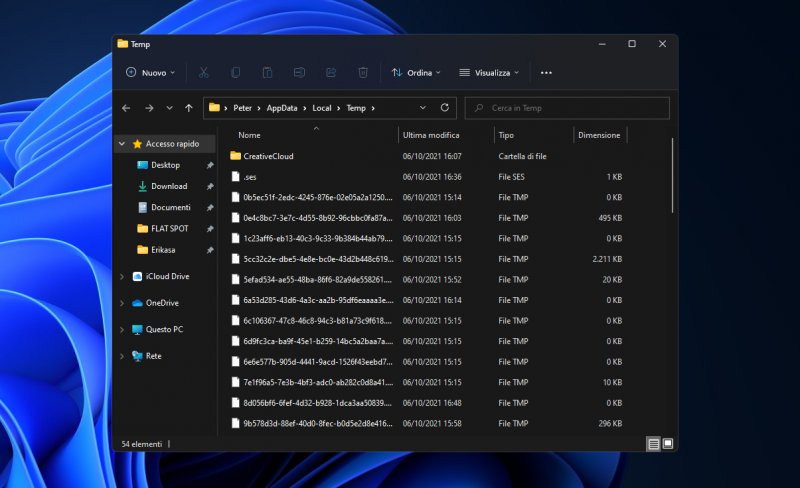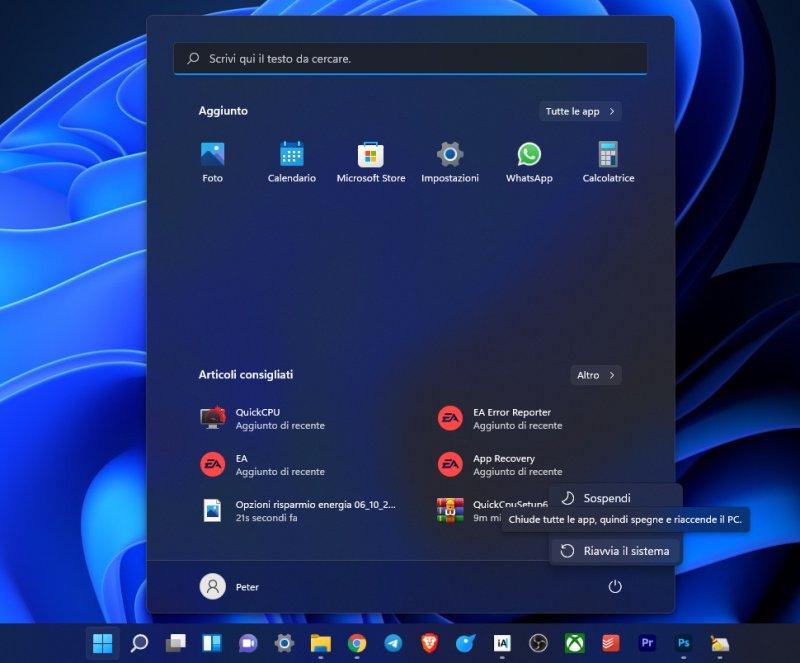Windows 11 è finalmente disponibile per tutti. Oltre alle numerose nuove funzioni già ampiamente descritte nel nostro speciale dedicato, Microsoft nel suo recente sistema operativo ha introdotto anche diverse migliorie dedicate ai videogiochi. Questo ha evidenziato ancora una volta il desiderio dell'azienda di estendere il proprio ecosistema Xbox, per offrire agli utenti un'esperienza migliore a prescindere dalla macchina da gioco utilizzata. Arrivano infatti su PC le API per il DirectStorage ed Auto HDR, entrambe pensate inizialmente per le console Xbox.
Questo nuovo aggiornamento ha portato anche a diversi cambiamenti interni del sistema operativo. Molte impostazioni, driver ed altri parametri verranno resettati in seguito al passaggio a Windows 11. Le prestazioni nei videogiochi potrebbero dunque risentirne. Per tale motivo abbiamo pensato di creare questa pratica guida all'ottimizzazione di Windows 11 per il gaming in modo da migliorare le vostre performance in gioco dandovi alcuni pratici consigli da applicare all'interno del vostro sistema operativo.
Aggiornare Windows 11 all’ultima versione disponibile
Il primo, banale consiglio che possiamo darvi è quello di controllare se il vostro sistema operativo sia aggiornato all'ultima versione disponibile. Con il recente rilascio pubblico di Windows 11 sono stati scovati infatti già numerosi bug e problemi, che verranno risolti nei successivi aggiornamenti minori. Tenete dunque sott'occhio la sezione "Windows Update" nelle Impostazioni del vostro computer, dove vi verranno segnalati tutti gli ultimi aggiornamenti per mantenere stabili le prestazioni del PC, sia nell'utilizzo quotidiano che durante le sessioni di gioco. Una volta fatto partire il download del software, ci penserà il computer ad installarlo in maniera completamente automatica durante il successivo riavvio o arresto del sistema.
Download ultimi driver NVIDIA e AMD
Rimanendo nell'argomento degli aggiornamenti, anche i driver legati alle vostre schede video NVIDIA o AMD riceveranno indubbiamente numerosi aggiornamenti per ottimizzare il loro funzionamento all'interno di Windows 11. Mantenere aggiornati questi driver vi permetterà di migliorare le prestazioni nei videogiochi con una migliore gestione delle risorse hardware a disposizione. Per questo motivo è sempre consigliato dare un'occhiata ai driver attualmente installati sul vostro computer ed aggiornarli qualora non fosse già presente l'ultima versione disponibile. Qui in seguito vi lasciamo i link delle due pagine ufficiali per il download dei driver in modo che possiate scaricare tutto il necessario con un semplice click:
Programmi con avvio automatico
Una volta sistemati gli aggiornamenti più importanti è ora di procedere con un po' di ottimizzazione delle performance del vostro computer. Partiremo con la pulizia dei programmi che vengono avviati automaticamente all'accensione del PC. Questi vanno ad occupare risorse, principalmente potenza di calcolo e memoria, rallentando quindi potenzialmente le performance in gioco (soprattutto nei sistemi meno performanti).
Il nostro consiglio è quindi quello di controllare la lista dei programmi che si avviano in maniera automatica all'accensione e disabilitare tale funzione a quelli meno utili. Per poter accedere a questa lista bisogna fare un click con il tasto destro sull'icona "Start" nel menu inferiore e scegliere quindi "Gestione attività". Successivamente dovete spostarvi nella sezione "Avvio" dove potete visualizzare tutte le applicazioni e programmi che possono essere avviati in automatico all'accensione del PC. Facendo un click con il tasto destro su ognuno di essi è possibile abilitare o disabilitare tale funzione.
Impostazioni schermo
L'aggiornamento o l'installazione di Windows 11 potrebbe cambiare le impostazioni predefinite di visualizzazione del vostro schermo, andando a modificare risoluzione e frequenza di aggiornamento. Vi suggeriamo quindi di dare una rapida occhiata nelle Impostazioni del vostro sistema operativo per settare nuovamente i parametri ideali per il vostro monitor.
Dalle Impostazioni andate in "Sistema" e successivamente in "Schermo". Proprio come vedete nello screenshot in questo paragrafo, qui vi verranno fornite due opzioni: la risoluzione dello schermo ed il ridimensionamento. Impostateli su "Scelta consigliata", che va quindi a pareggiare le caratteristiche del vostro monitor. Successivamente cliccate su "Ridimensionamento personalizzato" per poi cliccare su "Impostazioni schermo avanzate"; qui troverete la voce "Scegli una frequenza di aggiornamento" dove potrete cambiare la frequenza dei fotogrammi per farla combaciare nuovamente con quella del vostro display.
Impostazioni legate ai videogiochi
Come dicevamo già nell'introduzione di questo articolo, Windows 11 è stato pensato per offrire delle apposite opzioni ai videogiocatori. Queste sono state ereditate direttamente dalla precedente versione del sistema operativo e possono essere trovate facilmente in Impostazioni > Giochi. A seconda delle vostre preferenze potete cambiare liberamente le varie opzioni disponibili. Vi consigliamo di attivare come prima cosa la modalità gioco nella terza voce del menu. Se non vi interessano le funzioni della Xbox Game Bar e le catture degli screenshot e video nelle vostre sessioni di gioco, vi consigliamo di disattivarle nelle restanti voci del menu per massimizzare le performance in-game.
Gestione energia e prestazioni
Ogni computer ha diverse impostazioni predefinite di gestione dell'energia e di conseguenza della potenza di calcolo ad essa associata. Per poter cambiare queste impostazioni vi basterà fare click sul menu Start e digitare nella barra di ricerca "Energia". Selezionate la voce "Scegli combinazione risparmio energia" dove vi verranno proposte diverse opzioni a seconda del produttore della vostra CPU.
Le configurazioni "Bilanciate" offrono un buon compromesso tra l'utilizzo energetico e le performance. Se però volete ottenere il massimo della vostra macchina, potete spingervi nelle opzioni "Prestazioni eccellenti". Giocando da un PC portatile, ricordatevi di ricambiare nuovamente le impostazioni una volta finita la sessione di gioco per non consumare troppa energia quando non serve e dunque prolungare l'autonomia del vostro notebook.
Un'alternativa software che verifica le effettive prestazioni del vostro computer e le massimizza qualora ci fosse bisogno si chiama QuickCPU. Scaricando il software dal sito ufficiale degli sviluppatori ed avviandolo in seguito sarà possibile vedere in basso a sinistra le prestazioni della CPU. Se le quattro barre evidenziate nello screenshot soprastante sono al 100%, vuol dire che state usando al massimo il vostro processore.
Cambiare DNS per migliorare la connessione online
Amate giocare online e volete ottimizzare la vostra connessione al meglio? Provate a cambiare il DNS nelle impostazioni del sistema operativo per ridurre la latenza e quindi giocare meglio con o contro altri giocatori. Vi basterà aprire le Impostazioni, selezionare "Rete e Internet", da qui scegliere il vostro sistema di connessione (cavo Ethernet o WiFi) e modificare le impostazioni DNS. Il nostro consiglio è quello di utilizzare il server DNS di Google (8.8.8.8 | 8.8.4.4) ma chiaramente potete sceglierne uno a vostro piacimento.
Cambiare le impostazioni di visualizzazione
Altra piccola ottimizzazione che potete fare per migliorare le prestazioni del vostro computer è il cambiamento delle impostazioni grafiche. Accedere a questo menu è molto semplice. Digitate "prestazioni" nella barra di ricerca di Windows e poi selezionate la voce "Modifica l'aspetto e le prestazioni di Windows". Da qui fate click sulla spunta "Personalizzate" e scegliete le opzioni che vedete nell'immagine all'inizio di questo paragrafo: "Mostra anteprime anziché icone", "Mostra contenuto della finestra durante l'operazione di trascinamento", "Smussa gli angoli dei caratteri dello schermo". In questo modo il sistema operativo consumerà meno risorse grafiche e quindi sarà in grado di offrire prestazioni maggiori all'interno dei videogiochi.
Pulizia file in Windows 11
Pulire i file temporanei di Windows potrebbe liberare parecchio spazio e velocizzare il vostro sistema operativo. Trovarli è piuttosto semplice, basta infatti premere contemporaneamente il tasto "Windows" sulla tastiera insieme alla lettera "R", digitare nel campo di testo "%temp%" e premere "Invio". In questo modo si aprirà la cartella dei file temporanei nella quale potrete semplicemente selezionare tutti e spostarli nel cestino. Vi consigliamo di eseguire questa operazione con tutti i programmi chiusi in modo da non andare ad interferire con il lavoro attualmente in corso.
Esistono poi altri programmi che svolgono le operazioni di pulizia all'interno del vostro computer. Tra questi vi possiamo segnalare il popolare CCleaner (disponibile anche in versione gratuita) e BleachBit (un'alternativa open source). Entrambi puliscono file e cartelle inutili all'interno di Windows 11 per migliorare l'esperienza d'uso.
Riavviare il PC
Infine, dopo aver apportato tutte queste modifiche al vostro sistema operativo Windows 11, non resta che riavviare il computer. Questo assesterà tutti i cambiamenti impostati e vi permetterà di ottenere le massime prestazioni in gioco dal vostro sistema operativo. Se avete degli aggiornamenti in coda, il riavvio del computer li installerà, quindi probabilmente ci vorrà un po' di tempo affinché possa eseguire l'operazione. Per eseguire un riavvio, vi basterà aprire il menu Start, selezionare l'icona di spegnimento e scegliere "Arresta il sistema" o "Riavvia il sistema".
Ora che siamo arrivati alla conclusione, se poi volete dare un'occhiata alla nostra prova su strada, vi consigliamo di leggere il nostro confronto tra Windows 10 e Windows 11 con i giochi più esosi sul mercato.